1
Premesse
|
La presente guida è costruita allo scopo di orientare gli utilizzatori al fine di migliorare e ottimizzare l’implementazione e l’utilizzo di KeyRules™.
Le figure di Admin e di Supervisore hanno accesso a tutte le pagine di questo help.
Gli utenti hanno accesso alle sole pagine di loro interesse.
Le pagine di help possono essere consultate:
- accedendo all'area riservata del sito http://www.keyrules.com
- utilizzando l'apposita funzione di help contestuale* presente in ogni maschera dell'applicativo.
* La funzione di help contestuale è rappresentata dal simbolo 
|
|
1.1
I principi fondamentali di KeyRules™
|
|
L’applicativo KeyRules™ nasce per migliorare il funzionamento di un’organizzazione, con l’intento di trovare una strada semplice ed efficace per farlo.
KeyRules™ ha anche come scopo fondamentale quello di pubblicare (cioè far conoscere a tutti gli interessati) l’organizzazione e le sue modalità di funzionamento.
Questi sono i due principi fondamentali di KeyRules™.
Ogni qual volta si dovesse incontrare difficoltà nello sviluppo del sistema o di alcuni processi, si deve sempre tornare a valutare il da farsi in base a questi due principi.
|
|
1.2
Cos’è KeyRules™ e i suoi principi di funzionamento
|
|
KeyRules™ è un applicativo Web.based in cui vengono inseriti l’organigramma e le principali regole dell’organizzazione.
L’idea innovativa di KeyRules™ sta nel collegare le regole all’organigramma: in questo modo la struttura dell’organizzazione viene espressa in modo chiaro.
Il passo logico successivo è quello di collegare i singoli componenti dell’organizzazione ai nodi dell’organigramma: la loro visione dell’organizzazione, automaticamente e semplicemente, emerge in relazione alla funzione ricoperta.
Una volta impostato, KeyRules™ permette di organizzare e di sviluppare in modo dinamico il sistema di regole dell’organizzazione coinvolgendo (interagendo) in modo trasparente con i singoli componenti dell’organizzazione (gli utenti) tramite messaggi di posta elettronica (input) e accessi guidati al sistema (feedback).
L’impostazione e lo sviluppo del sistema delle regole in Keyrules™ è studiato per avere un importante grado di flessibilità e si adatta quindi alle esigenze delle singole organizzazioni: il modo in cui KeyRules™ gestisce l'organizzazione è quindi solo il frutto della visione organizzativa di chi la gestisce.
|
|
1.3
La filosofia di KeyRules™
|
Innanzitutto è necessario definire che le “key rules” sono le regole inserite a sistema.
Le “key rules” che saranno inserite a sistema possono essere di vari tipi: in generale, sono formate da norme, linee guida, procedure e da protocolli operativi che sono istruzioni normalmente utilizzate per attivare determinati comportamenti degli utenti e per verificare l’applicazione e il funzionamento delle regole.
L’applicativo KeyRules™ nasce anche dall'idea che, in un'organizzazione, la vera difficoltà non stia nel definire le “key rules”, ma nel farle conoscere e applicare, e soprattutto nel verificarne l’effettiva applicazione: ciò comporta un grande impegno di tempo e di risorse, risultati spesso discontinui e può spesso creare conflitti tra i player dell’organizzazione.
L’applicativo KeyRules™ è studiato per:
· pubblicare la struttura dell’organizzazione,
· aggregare in un unico posto le “key rules” dell’organizzazione,
· documentare lo stato delle “key rules” e la loro applicazione ai diversi livelli dell’organizzazione,
· gestire in totale automatismo le fasi di sviluppo e controllo del funzionamento delle “key rules”,
· generare rapporti impersonali tra il singolo utente e l'organizzazione con riferimento alla verifica di funzionamento delle “key rules”,
· tracciare il funzionamento delle “key rules” e dell'organizzazione (e ciò è cruciale, ad esempio, per i modelli organizzativi D. Lgs. 231/01 ),
· gestire la manutenzione delle “key rules” (le regole inserite in KeyRules™ vivono, scadono, vengono revisionate e re-immesse nel circuito organizzativo: non sono dimenticate, o inutilizzate come spesso accade nelle organizzazioni).
In definitiva, KeyRules™ è lo strumento ideale per impostare e monitorare il funzionamento della propria organizzazione: una volta implementato , KeyRules™ diventa il Cruscotto Organizzativo di cui non sarà più possibile fare a meno!
|
|
1.4
Cosa gestisce KeyRules™ ?
|
Processi organizzativi secondo due tipologie (informative ed esecutive a sua volta suddivisi in ripetitivi ed eventuali)
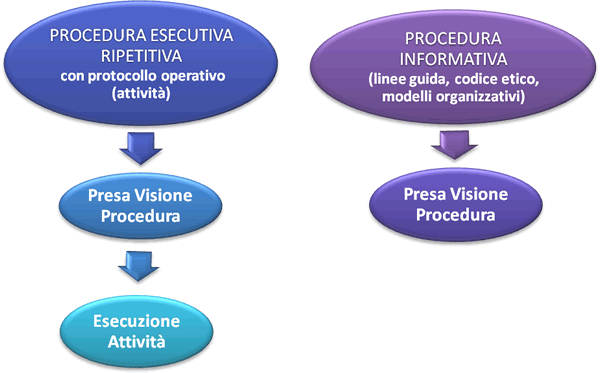
Nota: i processi esecutivi eventuali sono gestititi tramite protocollo negativo.
|
|
1.5
L’architettura di KeyRules™
|
|
L’architettura dell’applicativo KeyRules™ prevede quattro "contenitori"
1 L' organigramma, accessibile in forma grafica, che rappresenta la struttura logico/giuridica dell’organizzazione.
2 L' elenco "anagrafico" dei componenti dell'organizzazione, che sono collegati a uno o più nodi dell'organigramma.
3 L' albero delle procedure, dove sono inserite e organizzate tutte le “key rules”, in modo similare a quello delle directory su un disco fisso di un computer.
4 Le viste delle procedure, che rappresentano l'organizzazione logica delle “key rules” inserite nell'albero. Ogni organizzazione può avere più viste dello stesso albero delle procedure (o di parte di esso), secondo le necessità o le opportunità organizzative o di compliance ( modelli organizzativi D. Lgs. 231/01, ecc.); tale contenitore permette di utilizzare medesime procedure per differenti finalità, senza bisogno di complicare e duplicare il contenuto dell’albero, contribuendo all’efficienza e alla semplificazione. Le viste sono il legame tra l’albero delle procedure e l’organigramma dell’organizzazione.
Quindi, attraverso KeyRules™, ogni persona dell'organizzazione ha una completa visione e documentazione di tutte le procedure che lo riguardano, partecipa ai flussi organizzativi e all’interazione, partecipa al processo dinamico di miglioramento dell’organizzazione.
Tutte le operazioni effettuate all’interno del sistema sono “tracciate”; ai fini di compliance, tutte le operazioni tracciate possono essere anche “non ripudiabili”.
|
|
2
Flussi logici KeyRules™
|
|
|
|
2.1
Cosa gestisce KeyRules™ ?
|
Processi organizzativi secondo due tipologie (informative ed esecutive a sua volta suddivisi in ripetitivi ed eventuali)
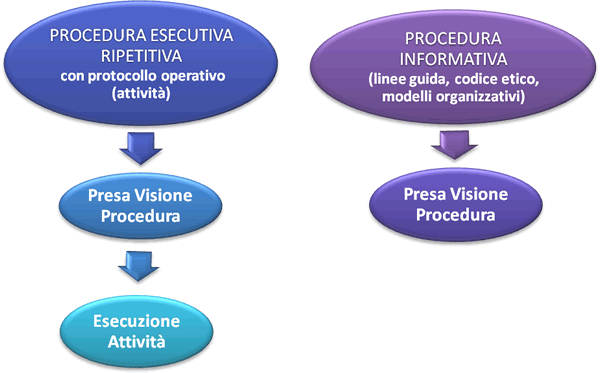
Nota: i processi esecutivi eventuali sono gestititi tramite protocollo negativo.
|
|
2.2
CHI opera KeyRules™ ?
|
Ruoli in KeyRules
schema grafico
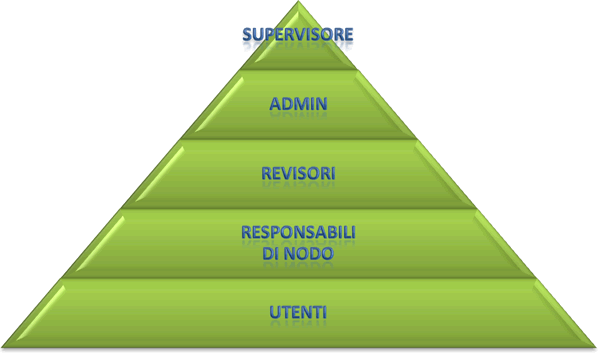
Livelli di utenza (accounting)
- Supervisore
- Admin
- Revisori
|
 |
Pianificazione delle Procedure |
- Responsabili di nodo
- Utenti
|
 |
Esecuzione e Controllo |
|
|
2.3
Rappresentazione dei flussi logici principali
|
|
Pianificazione delle procedure
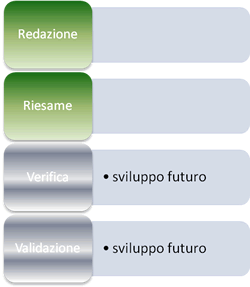
|
|
Gestione dell'Organizzazione

|
|
|
Assegnazione delle Procedure ai nodi
dell’Organigramma tramite Viste
|

|
|
|
2.4
Gestione Accessi - Schema Riassuntivo
|
Legenda
|
ACCESSO NEGATO
|

|
|
SOLA LETTURA
|

|
|
CONTROLLO COMPLETO (LETTURA/SCRITTURA/ELIMINAZIONE)
|

|
|
|
SUPERVISORE GENERALE
|
ADMIN/
ADMINS
|
REVISORE/
REVISORI
|
RESPONS. DI NODO
|
UTENTI
|
|
GESTIONE ORGANIZZATIVA
|
|
|
Anagrafica
|

|

|

|

|

|
|
Organigramma
|

|

|

|

|

|
|
Albero procedure
|

|

|

Parziale
|

|

|
|
Glossario
|

|

|

|

|

|
|
PIANIFICAZIONE
|
|
|
Revisione proce-dure e protocolli
|

|

|

|

|

|
|
Verifica procedura
(opzionale)
|
configurabili su richiesta
|

|
|
Validazione
(opzionale)
|

|
|
Rilascio proc.
|

|

|
|

|

|
|
Proprietà di procedura
|

|

|

|

|

|
|
Funzione Cerca Procedure
|

|

|

|

|

|
|
ASSEGNAZIONE
|
|
|
Viste
|

|

|

|

Parziale
|

Parziale
|
|
Catalogazione procedure in viste
|

|

|

|

|

|
|
Assegnazione viste a nodi
|

|

|

|

|

|
|
ESECUZIONE & CONTROLLO
|
|
|
Ricezione mail/interazione
commenti
|

|

|

|

|

|
|
Reportistica
|

|

|

|
Parziale
|
Individuale
|
|
Segnalazioni a ODV
|

|

|

|

|

|
|
Commenti al revisore
|

|

|

|

|

|
|
|
|
|
|
|
|
| |
|
|
|
|
|
|
CONFIGURAZIONE
|
|
|
Impostazione Ferie
|

|

|

|

|

|
|
TAG
|

|

|

|

|

|
|
|
|
|
|
|
|
|
FILES ALLEGATI
|
|
|
|
|
|
|
Allegato di Lavoro
|

|

|

|

|

|
|
Allegato di procedura
|

|

|

|

|

|
|
Allegato di Esecuzione
|
 |
 |
 |
 |
 |
|
|
|
|
|
|
|
|
|
2.5
Chi fa che cosa
|
NB. Pagina in fase di lavorazione
| |
Configurazione BASE
|
Configurazione ENTERPRISE |
| Supervisore Generale |
- Responsabile gestione dell'organizzazione
- Visibilità e accesso a tutto il sistema
- Definisce l'organigramma
|
| Admin |
Gestione operativa del sistema
Inserisce le procedure a sistema
|
|
| Revisore |
|
|
|
|
2.6
Dettagli dei flussi
|
Pianificazione procedure
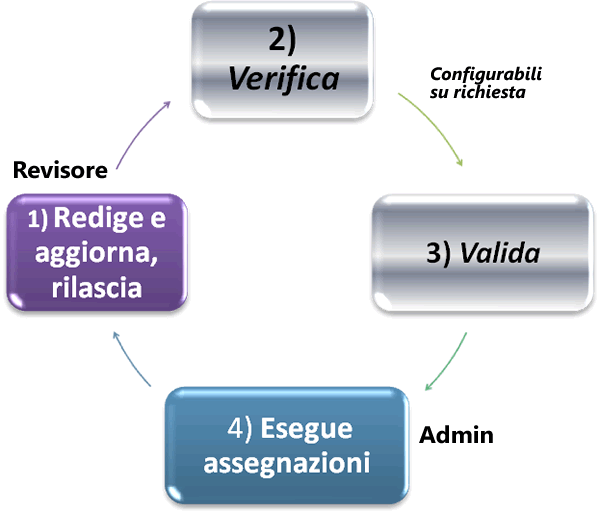
Definizioni secondo norma ISO 9001:2008:
par. 7.3.1
Si chiarisce che le attività di riesame, verifica e validazione della progettazione pur avendo scopi diversi (Pianificazione della progettazione e dello sviluppo), possono essere effettuate e registrate anche in modo combinato: si sottolinea la flessibilità dei sistemi organizzativi in funzione delle singole realtà aziendali. Proprio in base alle dimensioni, all’organizzazione ed al tipo di prodotto, le attività elencate possono essere svolte separatamente o in un momento unico, anche per migliorare l'utilizzo delle risorse sia umane che economiche, ovviamente, la documentazione di supporto deve essere adeguata alla scelta fatta
|
|
3
Linee guida per i Supervisori e gli Admin dell’applicativo
|
|
Abbiamo affermato che l’applicativo KeyRules™ nasce per migliorare il funzionamento di un’organizzazione, con l’intento di trovare una strada semplice ed efficace per farlo.
Abbiamo anche affermato che KeyRules™ ha come scopo fondamentale quello di pubblicare (cioè far conoscere a tutti gli interessati) l’organizzazione e le sue modalità di funzionamento.
L’attività iniziale per l’implementazione di KeyRules™ è costituita dall’informatizzazione delle norme, delle linee guida, delle procedure e dei protocolli operativi dell’organizzazione.
La terminologia utilizzata nel presente manuale è specificata nel glossario allegato che viene inserito all’origine nel prodotto KeyRules™.
In generale l’identificazione di una terminologia univoca nell’organizzazione è fondamentale per la comprensione e la trasmissione degli obbiettivi dell’organizzazione. L’utility “glossario” contenuta nel prodotto permette di definire univocamente la terminologia dell’organizzazione, di evidenziarne l’utilizzo all’interno delle “key rules”. Il processo di uniformare e codificare i termini diviene parte rilevante del progetto organizzativo supportato da KeyRules™.
|
|
3.1
Requisiti del progetto di implementazione di KeyRules™ in un’organizzazione
|
I requisiti fondamentali per la riuscita del progetto di implementazione di KeyRules™ in un’organizzazione sono i seguenti:
- volontà di trasparenza da parte dei vertici dell’organizzazione
- presenza di un organigramma che rappresenti le reali funzionalità e gerarchie dell’organizzazione.
- disponibilità a rivedere dinamicamente processi, funzioni e responsabilità
- messa a disposizione di risorse umane dell’organizzazione con capacità adeguate a gestire il processo di implementazione di KeyRules™
- sistema informatico diffuso e individuale, con accesso stabile ad internet (o alla rete aziendale).
KeyRules™ è lo strumento nel quale l’organizzazione trasferisce il proprio sistema di procedure (secondo le proprie necessità od opportunità) e lo trasforma in un sistema dinamico che vive con l’organizzazione.
KeyRules™ nasce con la finalità di documentare e gestire le regole chiave dell’organizzazione (le key rules, appunto): in prospettiva può documentare e gestire tutte le procedure presenti nell’organizzazione.
Il nostro suggerimento è di inserire le procedure in KeyRules™ in modo progressivo, partendo da quelle che presentano profili particolari di criticità (in termini di funzionamento dell’organizzazione o di compliance): in tal modo è possibile abituare progressivamente l’organizzazione alla nuova filosofia e migliorarne le performances.
|
|
3.2
Attività preliminari a livello direzionale
|
|
Per iniziare il processo di utilizzo di KeyRules™ è indispensabile:
1. Definire il responsabile del progetto interno: questa figura rappresenta il Supervisore del progetto di inserimento del sistema
2. Identificare la quantità iniziale di addetti coinvolti nel progetto
3. Definire le aree e le priorità di intervento
4. Definire, di conseguenza, le tempistiche di implementazione
5. Allocare le risorse (umane e finanziarie)
|
|
3.3
Attività preliminari a livello operativo insieme a The Keyrules Company srl
|
|
a) Formare il team interno e definire i contatti con The Keyrules Company srl (“TKC”) per il supporto ritenuto necessario
b) Trasmettere i dati necessari per l’apertura dell’ambiente di lavoro, secondo gli schemi forniti da TKC
c) Definire, tra le risorse umane allocate al progetto, l' Admin o gli Admin del sistema, che sono le persone che fisicamente e su input del Supervisore o di suoi delegati inseriscono le procedure a sistema e generano i collegamenti con l’organigramma e il funzionamento delle operazioni di input / feedback.
|
|
3.4
Formato delle “key rules”
|
|
Le procedure devono essere riportate in KeyRules™ in forma “attiva” e cioè inserite formato testo nei campi “testo della procedura” o “testo del protocollo operativo” al fine di permettere la gestione futura rapida (aggiornamenti, modifiche, etc.).
In KeyRules™ è inserito un “word processor” editore di testi adatto all’ambiente web che permette una formattazione base dei testi.
I testi in formato diverso (ad esempio, “.pdf”) sono inseriti solo in allegato a una procedura, non sono oggetto delle utilità di ricerca dell’applicativo e vengono generalmente utilizzati per rendere facilmente accessibili norme di legge, documenti di supporto, modelli di documentazione, ecc..
Nota: l’aggiornamento delle norme inserite nel sistema deve essere previsto in modo sistematico al fine di mantenere aggiornato il sistema.
|
|
3.5
Cosa è una procedura?
|
Prima di iniziare ricordiamo che la comprensione integrale dei concetti di procedura permette poi di sfruttare la caratteristiche del prodotto KeyRules™.
Le procedure sono le norme (dettate da esigenze interne o esterne) che governano i comportamenti dell’organizzazione.
Le procedure sono codificate e coordinate con le altre in un sistema organico al fine di conseguire gli obbiettivi dell’organizzazione, nel rispetto delle norme e delle leggi.
Generalmente le procedure sono emesse dai responsabili delle principali funzioni dell’organizzazione.
In KeyRules™ funziona allo stesso modo: il Supervisore o i suoi delegati (normalmente, i responsabili delle principali funzioni dell’organizzazione) impostano le procedure, le fanno inserire a sistema, e ne curano i processi di revisione.
In KeyRules™ per ogni procedura è prevista una data di scadenza al fine di verificare, con cadenza predefinita dallo stesso “proprietario” della procedura, la sua validità nel tempo. La frequenza delle revisioni è decisa dal Supervisore e può essere condizionata all’aggiornamento di norme esterne o alla previsione di variazione dell’organizzazione interna, o più genericamente a un prevedibile processo di obsolescenza della stessa.
La data di scadenza di una procedura può essere modificata in ogni momento da colui che è nominato revisore della procedura.
La procedura è caratterizzata da uno o più esecutori [definiti tramite uno o più nodi dell’organigramma incaricati dell’esecuzione dell’attività operativa], uno o più verificatori [i responsabili dei nodi dell’organigramma superiori agli esecutori] e un revisore [la persona delegata dal Supervisore che può modificare i contenuti].Il prodotto non collega mai le persone alle procedure ma solo le procedure ai nodi dell’organigramma e quindi alle persone associate ai nodi del l’organigramma. Per realizzare questo passaggio e permettere i livelli di visibilità e riservatezza di ogni posizione si utilizzano le viste .
|
|
3.6
Introduzione alla parte operativa al fine di comprendere i passaggi logici da eseguire per rendere operativo il sistema
|
|
L’ Admin su indicazione del Supervisore, raccoglie le linee guida, le procedure e i protocolli operativi sotto forma di documenti elettronici e definisce:
1. la posizione del documento nell’indice nativo (struttura delle procedure, home page in alto a sinistra):
2. inserisce il documento in testo procedura e/o in protocollo operativo
3. definisce tutte le proprietà della procedura
4. assegna alla procedura il revisore (che può modificare i contenuti e le proprietà della procedura). Il revisore è definito assegnando la revisione della procedura a un nodo dell’organigramma: l’utente che, pro-tempore, è definito quale revisore all’interno di quel nodo dell’organigramma diventa l’effettivo revisore della procedura;
5. assegna le procedure per il tramite delle viste a uno o più nodi dell’organigramma: gli utenti che, pro-tempore, sono associati a questi nodi dell’organigramma diventano gli esecutori della procedura;
|
|
|
|
4
Accounting e Livelli di Utenza
|
|
A livello operativo di sistema, KeyRules™ prevede attualmente tre livelli di utenza:
- il Supervisore dell’applicativo KeyRules™
- l’ Admin dell’applicativo KeyRules™
- l’ Utente standard
Inoltre, in organigramma sono previste due ulteriori figure operative:
- il responsabile di nodo dell’organigramma
- il revisore di procedura
Ogni utente definito in KeyRules™, tramite uno username (che corrisponde all'indirizzo e-mail) e una password personale e riservata, può ricoprire uno o più ruoli.
Quando un utente e' presente nel gruppo Admin acquisisce la funzione di Admin.
|
|
4.1
Il Supervisore
|
|
Ha la completa visione del prodotto, con diritti di sola lettura.
Ha completo accesso alla sezione di reporting grazie alla quale monitora i processi di esecuzione e controllo di tutte le procedure a sistema.
La creazione dell'utente Supervisore è compito dell' Admin.
|
|
4.2
L' Admin
|
|
ha la completa visione e modificabilità del prodotto:
- crea e configura le utenze e ha l'accesso all'intero archivio di anagrafica;
- compone / modifica l’organigramma;
- ha completa visione dell'archivio delle procedure e ne definisce l’indice generale delle procedure;
-configura le viste e assegna le procedure ai vari nodi dell'organigramma;
Inoltre ha accesso alla sezione di reporting grazie alla quale monitora i processi di esecuzione e controllo di tutte le procedure a sistema.
E' possibile definire tanti Admin quanti ne necessitano: il software non pone limiti i numero, ma si raccomanda l'accortezza di definire il minor numero di amministratori possibile per ragioni di riservatezza delle informazioni. Tutti gli accessi al sistema possono essere tracciati e quindi, anche in presenza di più amministratori è possibile risalire a che ha implementato o modificato il sistema nel tempo.
La qualifica di Admin e' definita in Anagrafica, indifferentemente dall'organigramma aziendale, di cui può fare parte o meno. In tal senso, un Admin può anche essere un esterno all’organizzazione.
|
|
4.3
Il Revisore di Procedura
|
In Organigramma vengono definiti i ruoli di revisore di procedura e responsabile di nodo
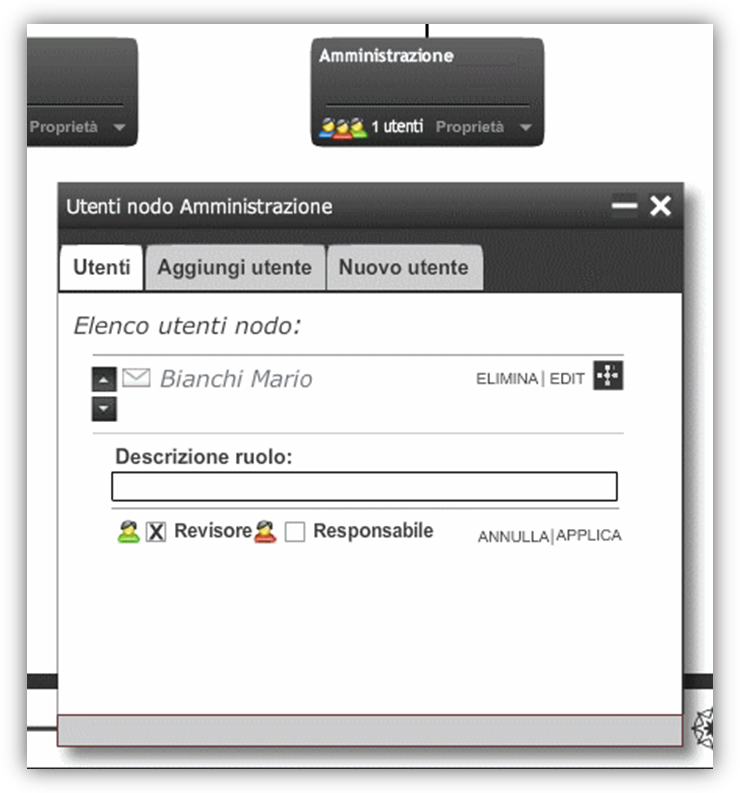
Ogni utente (indifferentemente dal ruolo di Admin) può ricoprire il ruolo di Revisore di procedure in base al nodo (o nodi) dell'organigramma cui e' membro.
Ogni nodo dell’organigramma può contenere un solo revisore o nessuno: non e' possibile definire più revisori all'interno dello stesso nodo.
L'utente acquisisce ruolo di revisore per le sole procedure cui il nodo (o i nodi) di appartenenza e' associato nelle proprietà di procedura.
L'associazione procedure-nodo e' compito dell'Admin.
Il revisore, al pari degli altri utenti, può navigare le viste alle quali può accedere e ha il compito di effettuare la revisione delle procedure a lui associate.
Ciascuna procedura infatti viene relazionata ad un utente revisore che ha la responsabilità di verificarne la correttezza.
|
|
4.4
Il responsabile di nodo dell’organigramma
|
- riceve messaggi specifici d’avviso nel caso in cui un utente sottoposto non risponda correttamente alle comunicazioni del sistema
- ha la facoltà di eseguire l’attività di risposta alla procedura al posto dell’utente incaricato.
(Il sistema terrà traccia dell’adempienza dell’utente iniziale).
Ogni nodo dell’organigramma può contenere un solo responsabile di nodo o nessuno: non e' possibile definire più responsabili all'interno dello stesso nodo dell’organigramma.
Le figure di Revisore di procedura e di Responsabile di nodo sono compatibili: possono corrispondere allo stesso utente o meno, in base alle esigenze aziendali.
Un singolo utente può anche essere definito revisore in un determinato nodo dell’organigramma e responsabile in un altro nodo.
|
|
4.5
L' Utente Operatore
|
- Può navigare le viste a lui associate.
- Riceve le e-mail inviate dal sistema.
- Interagisce con le procedure indicando ad esempio se la procedura viene applicata
correttamente e può proporre modifiche con un commento.
- Accede alla reportistica delle sole attività in carico, di cui può usufruire per reportistica individuale
- Non può accedere all'archivio anagrafico, tantomeno all' intero albero delle procedure.
|
|
4.6
Il responsabile di Verifica procedura
|
|
La figura di verificatore si occupa di accertare la coerenza di quanto redatto dal revisore e ha la facoltà inviare osservazioni e commenti al revisore della bozza, che si fa carico delle correzioni variazioni eventualmente segnalate.
In caso di verifica positiva il verificatore darà conferma al sistema e il processo procede al passo successivo (validazione, se prevista dalla categoria di pubblicazione oppure pubblicazione e diffusione agli utenti destinatari).
|
|
4.7
Il responsabile di Validazione procedura
|
|
E' responsabile di nodo, dà l'ok finale per pubblicazione (diffusione via email il giorno successivo) .
|
|
5
Operazioni preliminari (a cura dell’Admin)
|
|
Creazione di un nuovo utente
Collegarsi all’indirizzo:
http://nomeazienda.keyrules.com
Creazione nuovo utente direttamente da nodo dell’organigramma
Inserire:
· Nome,
· Cognome,
· Indirizzo di posta elettronica,
· Posizione,
· Nodo dell’organigramma
Consigliato: abilitare nel browser utilizzato (Internet Explorer) il sito dove risiede il server [nomeazienda.keyrules.com] per permettere di scaricare le immagini senza richiedere il consenso.
|
|
5.1
Dati necessari per l’apertura dell’ambiente operativo
|
- Previsione numero utenti iniziale per definizione quantità delle Licenze d’uso.
- Definizione identificativo ambiente: http://nomeazienda.keyrules.com
- Nodo iniziale dell’organigramma: funzione, nome cognome, e-mail
- Dominio aziendale e-mail: @nomeazienda.xyz
- Browser utilizzato
- Programma di posta elettronica utilizzato
- Richiesta inserimento Organismo di Vigilanza
- Richiesta gestione flussi di approvazione procedure
|
|
6
Configurazione
|
|
La pagina di configurazione raggruppa le funzionalità ad utilizzo dell' Admin di sistema.
|
|
6.1
Gestione Ferie e Festività
|
Gestione Ferie
Indicare le festività e la chiusura aziendale.
Durante il periodo indicato in "gestione ferie" il servizio di generazione e-mail non effettua elaborazioni.
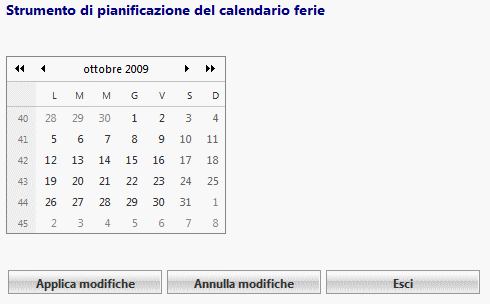
L'impostazione dei giorni di ferie e festività è consentita ai soli Admin di sistema.
Gli utenti potranno solo visualizzare le date impostate per mezzo dell'apposizto link "vedi ferie".
|
|
|
|
Gestione Tag
Per ogni procedura il revisore ha la facoltà di attribuire una o più parole chiave, dette tag, che individuano l'argomento di cui si sta trattando.
I tag vengono pre-definiti dall'Admin di sistema in questa sezione di configurazione.
L'utilizzo dei tag rende agevole la classificazione e la ricerca di informazioni sulla base delle parole chiave associate alla procedura.
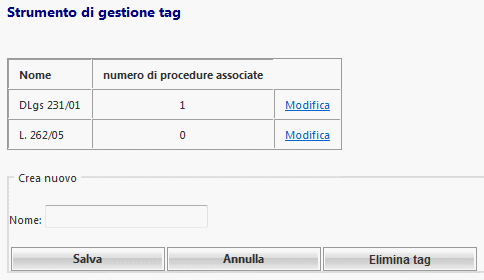
|
|
|
|
La sezione Info serve per visualizzare le informazioni contrattuali del sistema KeyRules.
Essa non è modificabile.
esempio di campi visualizzati:
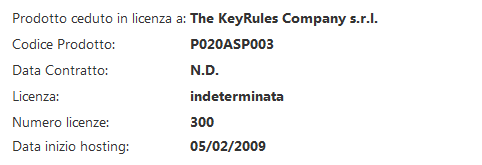
|
|
6.4
Moduli di approvazione
|
Il processo di pubblicazione e diffusione delle regole in una organizzazione deve essere rigoroso e necessita differenti passaggi all’aumentare della complessità dell’organizzazione.
Lo strumento KeyRules™ soddisfa questi fabbisogni sia per le piccole sia per le grandi organizzazioni tramite l’assegnazione in fase di pre-configurazione delle figure chiave per verifica e validazione.
Nelle piccole organizzazioni le differenti funzioni vengono accentrate nella figura dell’Admin.
Nelle grandi si segue quanto stabilito dalla norma ISO 9001:2008.
Le configurazioni disponibili si distinguono in funzione dei flussi di approvazione:
- BASE
Configurazione dedicata a organizzazioni medio-piccole (es. studio professionale)
(non sono previsti flussi di approvazione per il rilascio delle procedure: Revisore/Admin è autonomo in pubblicazione)
- ENTERPRISE
configurazione dedicata a realtà organizzative complesse
(il rilascio delle procedure prevede flussi di approvazione pre-configurati. si segue il principio della separazione dei ruoli : le procedure inserite dall' Admin devono essere verificate e validate da altri soggetti prima della loro diffusione).
Soluzioni intermedie sono possibili a seconda dei fabbisogni del Cliente.
(Nota: I flussi di approvazione sono abilitati solo con la versione Enterprise)
Le responsabilità di monitoraggio del flusso di informazioni e dei processi aziendali non seguono necessariamente l’organigramma gerarchico, ma spesso seguono una gerarchia di tipo funzionale interna all’organizzazione in base al tipo di procedura.
Spesso l’informazione viene gestita da soggetti differenti e subisce delle lavorazioni.
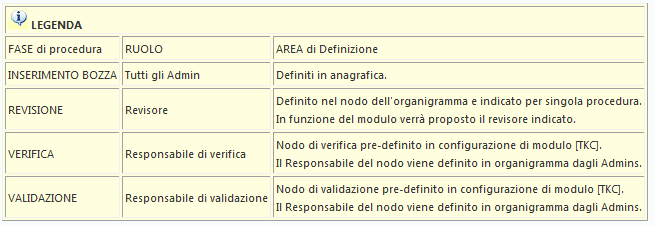
La gestione dei moduli di approvazione fornisce un metodo per gestire il processo di approvazione di una procedura / protocollo operativo prima del suo rilascio (e relativa diffusione) e per definire le diverse figure coinvolte del processo di approvazione, che possono variare in funzione della procedura (es. Amministrazione, Qualità, Compliance 231 ..)
Ogni modulo, predefinito a sistema, consiste nella definizione de:
- Le fasi previste dal processo di approvazione per una determinata
- I soggetti coinvolti per ogni fase del processo di approvazione
Ogni procedura viene classificata in modo univoco in base a un modulo di approvazione, indicato esplicitamente nelle proprietà di procedura
Le vocis elezionabili sono pre-caricate in configurazione del software: non è possibile la creazione di moduli di approvazione da parte di alcun Admin.
Le fasi relative alla pianificazione delle procedure sono:
- Inserimento bozza (solo Admin)
- Revisione
- Verifica
- Validazione
- Pubblicazione (automatica all'esito positivo dell'ultimo step definito per l'approvazione)
I ruoli coinvolti nella pianificazione delle procedure sono:
- Admin: inserisce la bozza a sistema, indica il revisore, effettua le assegnazioni agli esecutori;
- Revisore: modifica testi, proprietà, è l'owner della procedura in fase di pianificazione;
- Responsabile di Verifica : è responsabile di nodo, dà l'ok su testi proprietà e assegnazioni;
- Responsabile di Validazione: è responsabile di nodo, dà l'ok finale per pubblicazione (diffusione via email il giorno successivo)
Per ogni modulo si definiscono le diverse figure coinvolte nel processo di approvazione, indicando i nodi dell'organigramma i cui responsabili si faranno carico dell'interazione a sistema.
Se previsto nel modulo, prima del rilascio di una procedura, tutti i suoi elementi (proprietà, assegnazioni, etc) saranno posti alla supervisione di figure che possiedono le autorizzazioni di verifica e/o validazione prima di poter essere rilasciata ad altri utenti.
|
|
7
Ricezione e-mail Keyrules™
|
|
Il giorno successivo alla creazione del nuovo utente arriva all’indirizzo di posta elettronica il messaggio con l’informazione dell’inserimento nell’organigramma “azioni sull’organigramma” e con l’evidenziazione dei compiti e delle funzioni assegnate all’utente (questi compiti sono assegnati dall’Admin di sistema in funzione del nodo dell’organigramma).
L’utente può consultare I compiti in ogni momento cliccando la funzione >> vedi contenuta nella e-mail.
|
|
8
Primo accesso all’applicativo Keyrules™
|
Il nuovo utente riceve una e-mail dal sistema sul Suo indirizzo di posta elettronica.
es.
Buongiorno,
per accedere a KeyRules dovrai usare il tuo indirizzo email come username: Accedi
|
Cliccando il link "Accedi" il sistema riconosce il primo accesso e richiede l'impostazione di una password personale.
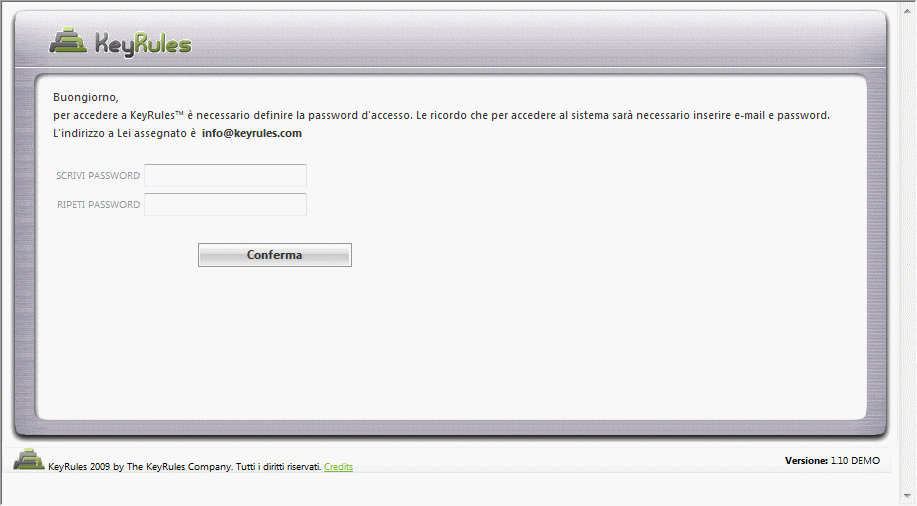
Digitare una password di almeno 8 caratteri anche alfanumerici e confermarla (1234abcd).
Durante l’inserimento della password compare una finestra colorata indicante la complessità della password (da rosso [pass poco sicura] a verde [maggiore sicurezza])
Si raccomanda, in conformità alla normativa in materia di privacy (Dlgs.196/03), di non comunicare la password ad alcuno, in quanto strettamente personale.
Le modalità mediante le quali possono essere ridotti i rischi di conoscibilità delle password sono, a titolo meramente esemplificativo e non esaustivo: non scrivere le password su post-it affissi al pc, non comunicare la password via telefono o via mail in caso di mancanza di assoluta certezza circa l'identità della controparte.
Le interazioni dell'utente con il sistema seguono i seguenti passaggi:
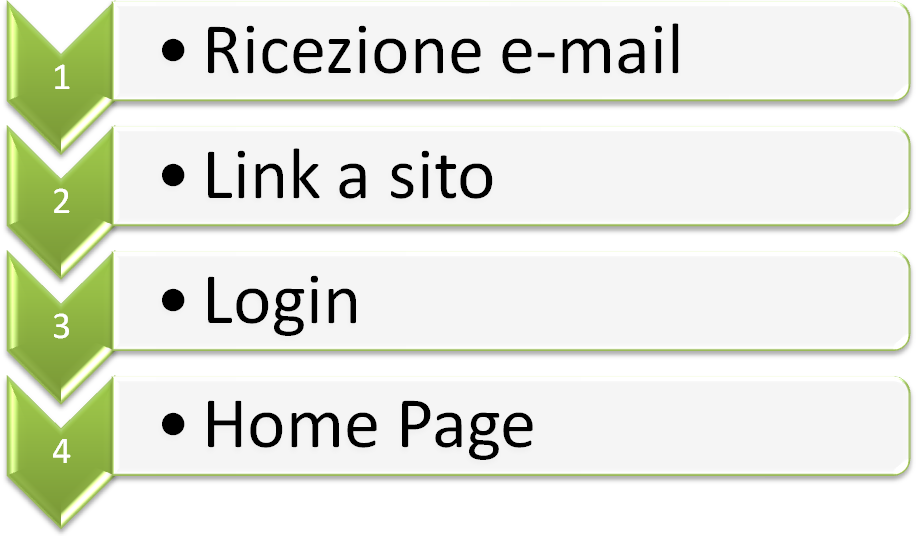
|
|
9
Login Keyrules™
|
Per accedere all’applicativo KeyRules™ è necessario:
· Un collegamento ad internet
· Un indirizzo di posta elettronica
· La password d'accesso (vedi paragrafo accesso preliminare )
Per accedere al sistema sarà necessario inserire e-mail e password.
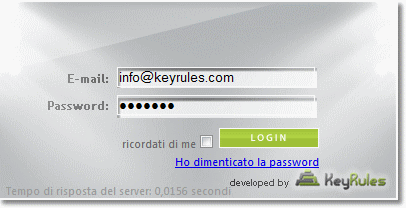
Nel caso in cui non si ricordi la password personale (impostata al primo accesso al sistema), cliccare il link " Ho dimenticato la password".
Per ragiorni di sicurezza il sistema genera una nuova password personale.
Il sistema richiedera' l'indirizzo e-mail e invierà la nuova password (generata in automatico) all'indirizzo indicato. La generazione avviene solo se l'indirizzo e-mail indicato è presente nella anagrafica del sistema.
Nota: solitamente le password generate dal sistema sono poco mnemoniche: è sempre possibile modificare la propria password personale dal menu "Anagrafica" .
Tempo di risposta del server: la maschera di login visualizza il tempo (in secondi) impiegato dal server web per rispondere alla richiesta del browser client.
|
|
10
Descrizione Struttura Home Page
|
Ogni maschera è strutturata secondo un formato stardard suddiviso in funzioni e indicazioni ti carattere generale o contestuale.
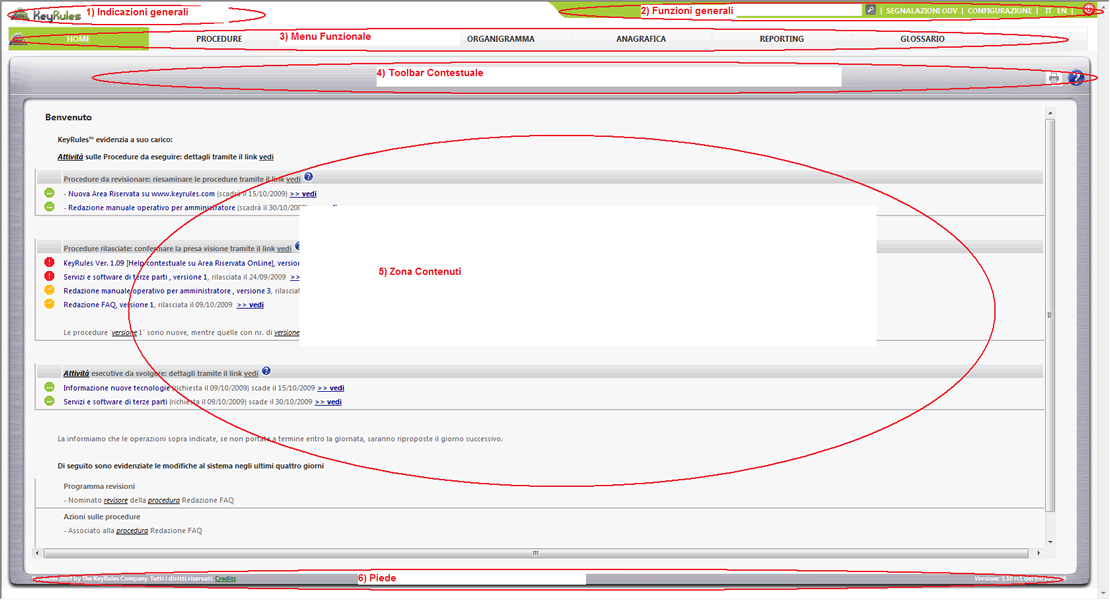
- INDICAZIONI GENERALI - sempre visibili in altro a sinistra
- Logo Cliente
- Indicazione utente loggato e ruolo: identificazione di nome e cognome dell’utente e la funzione in anagrafica.
- TOOLBAR FUNZIONI GENERALI - sempre visibili in altro a destra
- Cerca (Solo per Admin e Supervisore)
- Configurazione (Solo per Admin e Supervisore)
- Segnalazioni OdV (su richiesta)
- Selezione Lingua (su richiesta)
- Logout
- MENU FUNZIONALE
- Home
- Procedure - (Pianificazione delle procedure e protocolli operativi)
- Viste - (Assegnazione delle procedure e protocolli operativi)
- Organigramma - (Gestione dell'organizzazione)
- Anagrafica - (Gestione dell'organizzazione)
- Glossario - (Gestione dell'organizzazione)
- Reporting - (Esecuzione e controllo)
- TOOLBAR CONTESTUALE: ogni funzione si intende applicata alla pagina visualizzata
- Help
- Stampa
- Legenda
- ZONA CONTENUTI
in questa sezione centrale vengono visualizzati i contenuti dinamici in base a quanto selezionato nel "MENU FUNZIONALE" (cfr.3)
- PIEDE: Identifica la versione del programma
Descrizione Pulsanti Menu Funzionale
A. Pulsante Procedure
non utilizzabile dall’utente (L' Admin ha la gestione completa, il Supervisore visione completa, i revisori vedono le procedure di loro competenza )
B. Pulsante Vista
accede all’albero delle procedure di competenza dell’utente. Le procedure sono consultabili e non editabili. L’organizzazione delle procedure segue lo schema tradizionale di gestione degli archivi.
L’utente ritrova, in un unico posto, tutte le procedure e i protocolli operativi (quando necessari) che gli sono stati affidati per l’esecuzione dei compiti lavorativi dall’Admin del sistema.
All’interno dei testi si possono trovare parole evidenziate perché queste sono definite nel glossario dell’organizzazione.
Ogni procedura è stampabile, per la vista corrente, tramite il simbolo “stampante” posizionato accanto al “elenco delle viste”. Nota bene: il documento stampato ha validità esclusivamente per il giorno della stampa.
C. Pulsante Organigramma
visualizza l’organizzazione . Nel menù ci sono funzioni (pulsanti) che facilitano la comprensione e la navigazione della figura. Dettagli al capitolo Organigramma.
Pulsanti menù organigramma:
1. Ripristina veduta iniziale
2. Stampa
3. Lista utenti
4. Zoom
5. Mouse per la navigazione
6. Riquadro per la navigazione
D Pulsante Anagrafica
Permette di modificare la password personale di accesso all’applicativo.
E Glossario
Azionando (mouse, tasto sinistro) il pulsante glossario si accede alla illustrazione dei termini utilizzati dall’organizzazione. L’inserimento e la manutenzione del glossario sono a cura dell’Admin del sistema; gli utenti possono solo consultarlo.
|
|
10.1
Funzioni generali di supporto
|
TOOLBAR FUNZIONI GENERALI DI SUPPORTO
Per attivare la toolbar clickare il tasto in figura sottostante, posizionato all'ancolo in alto a destra della videata.

Apparirà la toolbar in figura:

- Cerca (Solo per Admin e Supervisore)
- Le mie e-mail
- Segnalazioni OdV (su richiesta)
- Vedi Ferie
- Configurazione (Solo per Admin e Supervisore)
- Selezione Lingua (su richiesta)
- Logout
|
|
|
|
La funzione di ricerca permette, ad Admin e Supervisore, il veloce reperimento delle procedure per parole.
La funzione e' disponbile nella toolbar delle funzioni generali di supporto, disponibile in alto a destra di tutte le videate dell'applicazione.

La ricerca viene effettuata sulle sole procedure rilasciate, la parola viene ricercata sui campi titolo, testo di procedura e testo di protocollo.
Nota: Non vengono ricercate le parole presenti in eventuali files allegati.
|
|
10.1.2
Le mie e-mail
|
Archivio completo organizzato per data con la raccolta delle email inviate dal sistema all'utente.
La sezione è accessibile, dopo aver effettuato il login, nella toolbar delle funzioni generali di supporto, disponibile in alto a destra di tutte le videate dell'applicazione.
|
|
10.2
Menu Funzionale
|
|
Descrizione Pulsanti Menu Funzionale
A. Pulsante Procedure
non utilizzabile dall’utente (L'Admin ha la gestione completa, il Supervisore visione completa, i revisori vedono le procedure di loro competenza )
B. Pulsante Vista
accede all’albero delle procedure di competenza dell’utente. Le procedure sono consultabili e non editabili. L’organizzazione delle procedure segue lo schema tradizionale di gestione degli archivi.
L’utente ritrova, in un unico posto, tutte le procedure e i protocolli operativi (quando necessari) che gli sono stati affidati per l’esecuzione dei compiti lavorativi dall’Admin del sistema.
All’interno dei testi si possono trovare parole evidenziate perché queste sono definite nel glossario dell’organizzazione.
Ogni procedura è stampabile, per la vista corrente, tramite il simbolo “stampante” posizionato accanto al “elenco delle viste”. Nota bene: il documento stampato ha validità esclusivamente per il giorno della stampa.
C. Pulsante Organigramma
visualizza l’organizzazione . Nel menù ci sono funzioni (pulsanti) che facilitano la comprensione e la navigazione della figura. Dettagli al capitolo Organigramma.
Pulsanti menù organigramma:
1. Ripristina veduta iniziale
2. Stampa
3. Lista utenti
4. Zoom
5. Mouse per la navigazione
6. Riquadro per la navigazione
D Pulsante Anagrafica
Permette di modificare la password personale di accesso all’applicativo.
E Glossario
Azionando (mouse, tasto sinistro) il pulsante glossario si accede alla illustrazione dei termini utilizzati dall’organizzazione. L’inserimento e la manutenzione del glossario sono a cura dell’Admin del sistema; gli utenti possono solo consultarlo.
|
|
10.3
Toolbar contestuale
|
TOOLBAR CONTESTUALE: ogni funzione si intende applicata alla pagina visualizzata
- Help
- Stampa
- Legenda
|
|
10.4
Home Page Utente (sezione contenuti)
|
La maschera iniziale dopo l’accesso (username e password) si presenta differentemente se
- Non ci sono interazioni richieste dal sistema
Oppure
- Il sistema richiede interazioni che possono coinvolgere differenti sezioni:
- Procedure rilasciate da prendere in carico
- Attività da svolgere
- Modifiche recenti al sistema
Le attività sono accompagnate da un simbolo colorato che evidenzia le tempistiche richieste.
 |
Colore verde: si richiede interazione normale, la scadenza riportata prevede una pianificazione regolare |
 |
Colore giallo: si richiede interazione da eseguire, la scadenza riportata è prossima |
 |
Colore rosso: si richiede interazione immediata, la scadenza riportata è stata superata |
Ogni richiesta di interazione (attività) viene descritta dal collegamento (link) evidenziato da colore blu sottolineato : >>vedi
Azionando il tasto sinistro del mouse si accede all’attività richiesta.
L’utente legge la procedura o il protocollo operativo e a fine pagina trova un pulsante per l’accettazione (presa di visione) del documento.
Secondo il tipo di procedura o protocollo operativo l’utente può trovare differenti casi:
I) Richiesta di presa visione delle procedure rilasciate
 Il sistema richiede la conferma di lettura delle procedure sotto riportate. Per visualizzare la procedura cliccare il link vedi.
Nota bene: leggere la pagina completamente e cliccare il pulsante conferma situato a fine pagina. Eventualmente inserite commento indirizzato al revisore.
Ogni procedura viene indicata con un simbolo tipo semaforo:
 Colore verde: procedura appena rilasciata da parte del revisore. Il rilascio e' avvenuto il precedente giorno lavorativo rispetto alla data di segnalazione.
 Colore giallo: procedura rilasciata non più di 2 giorni lavorativi fa
 Colore rosso: la procedura e' stata rilasciata più di 2 giorni lavorativi fa: si invita l'utente a prenderne visione quanto prima.
A conferma effettuata il sistema avverte con:

II) Attività da svolgere
Richiesta di inserimento di commento (facoltativo) o di allegato (facoltativo) e richiesta di esecuzione del protocollo operativo indicato eseguita tramite i pulsanti
· Si;
· Non intendo / non posso eseguire;
· Ricordamelo successivamente.
Per allegare un documento azionare il pulsante sfoglia e ricercare il documento da allegare
Azionando “ricordamelo successivamente” il sistema ci riporta alla pagina iniziale
Azionando “Non intendo / non posso eseguire” oppure “Si” senza inserire un commento il sistema richiede conferma se desideriamo rilasciare un commento
Se confermiamo il sistema prende atto e segnala l’avvenuta interazione con “scelta registrata”
|
|
11
Gestione dell'organizzazione
|
La gestione dell'organizzazione e' suddivisa nelle sezioni:
- Anagrafica
- Organigramma
- Glossario
- Albero delle procedure
KeyRules prevede una sezione specifica, accessbile all'admin
- Configurazione (Ferie e Tag)

|
|
11.1
Organigramma
|
L'organigramma è la rappresentazione grafica della struttura della organizzazione.
La creazione dell’organigramma viene effettuata attraverso uno strumento visuale che consente di creare nodi ed associare utenti; tagliare e incollare, eliminare e rinominare nodi precedentemente creati.
Ogni nodo può essere di tipo standard, esterno oppure staff, ciò determina una rappresentazione grafica differente.
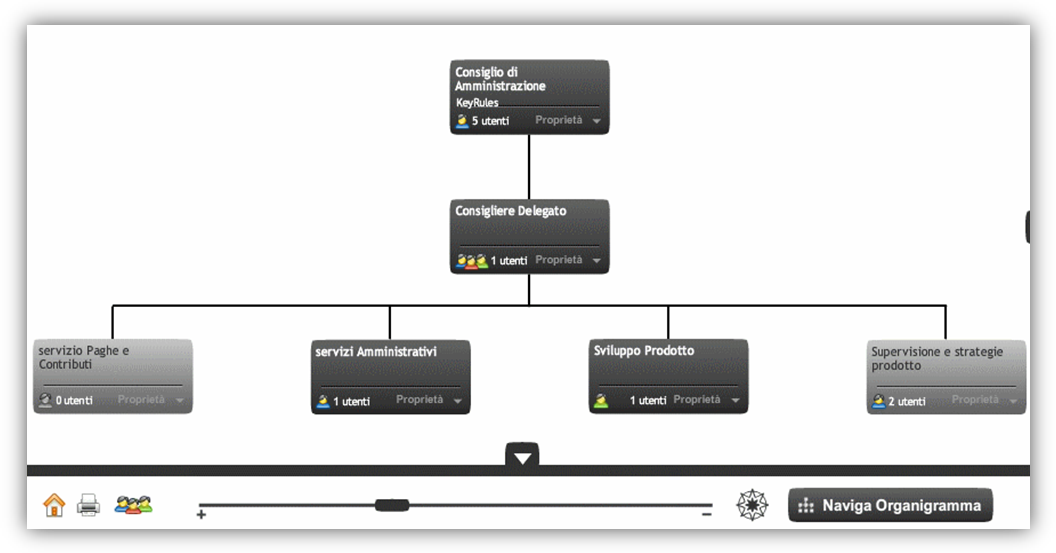
Pulsanti barra organigramma:
1. Ripristina veduta iniziale
2. Stampa
3. Lista utenti
4. Zoom
5. Mouse per la navigazione
6. Riquadro per la navigazione
Tra gli strumenti offerti dall’organigramma c’è la stampa, la ricerca degli utenti all’interno dei nodi, l’invio di e-mail al singolo utente, a tutti gli utenti di un nodo, a tutti gli utenti di un nodo e dei nodi sottostanti.
Ogni casella rappresenta un nodo dell’organigramma. Ogni nodo è costituito da titolo e descrizione.
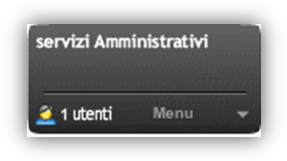
Il colore dell’icona degli utenti indica la tipologia di utenti nel nodo:

- Azzurro: il nodo ha solo utenti esecutori
- Rosso: è presente un responsabile
- Verde: è presente un revisore
Attraverso il menu di nodo è possibile gestire utenti, rinominare il nodo, spostarlo in una posizione diversa e visualizzare l’ elenco delle procedure collegate.

- Gestisci utenti:
Consente di associare (e disassociare) i singoli utenti al nodo selezionato, definirne ruoli e responsabilità
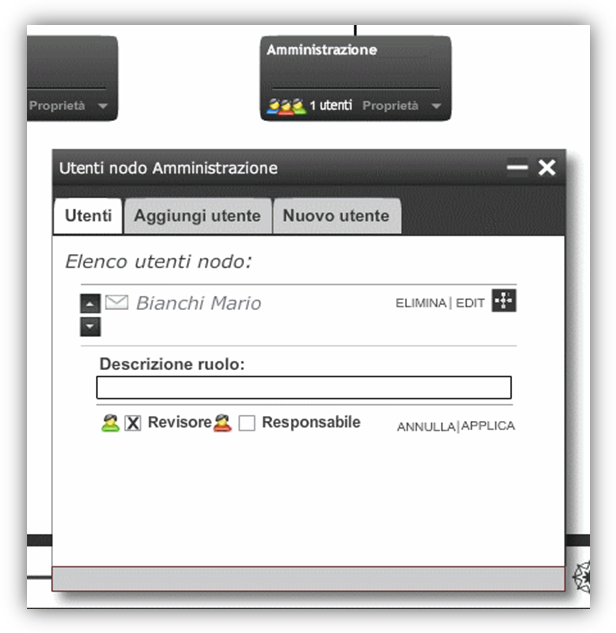
Consente di associare (e disassociare) i singoli utenti al nodo selezionato, definirne ruoli e responsabilità
Elimina nodo/ramo:
Questa funzione elimina un nodo e opzionalmente i relativi nodi subordinati.
L’eliminazione avviene esclusivamente dopo la conferma dell’utente richiesta nella maschera sottostante:
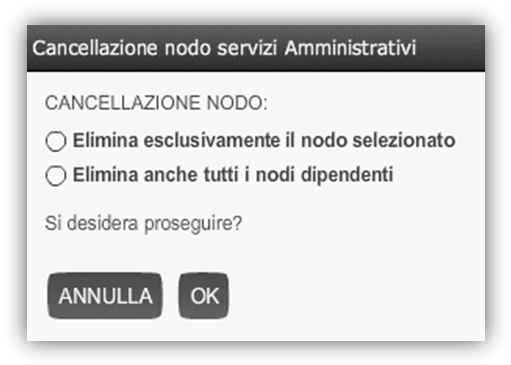
Modifica nodo:
Questa funzione permette la modifica del titolo (etichetta) del nodo e la sua descrizione.
E’ possibile, per ogni nodo, inserire una relativa definizione in glossario.
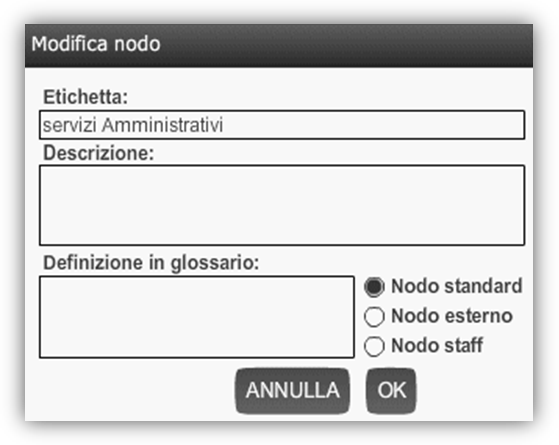
Sposta a sinistra/ sposta a destra:
Queste funzioni agiscono sulla posizione a video dei nodi.
Taglia nodo:
Utilizzare questa funzione in quei casi in cui un nodo (o ramo) deve essere spostato dall’attuale nodo superiore a un diverso nodo. Sarà possibile incollarlo in una diversa zona dell’organigramma conservando gli utenti associati. L’operazione taglia/incolla deve essere effettuata consecutivamente, non sarà possibile, ad esempio, incollare un nodo tagliato dopo aver chiuso e riaperto il browser o essere passati ad altre funzionalità del programma.
Incolla nodo:
Utilizzare questa funzione per incollare il nodo/ramo precedentemente tagliato.
Procedure collegate:
E’ possibile visualizzare:
- quali sono le procedure da revisionare, in carico al revisore del nodo
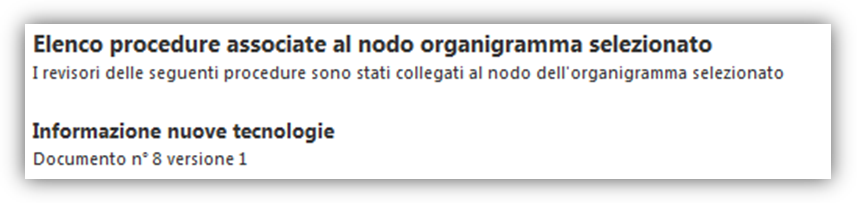
- quali sono le procedure in carico per esecuzione a tutti gli utenti del nodo
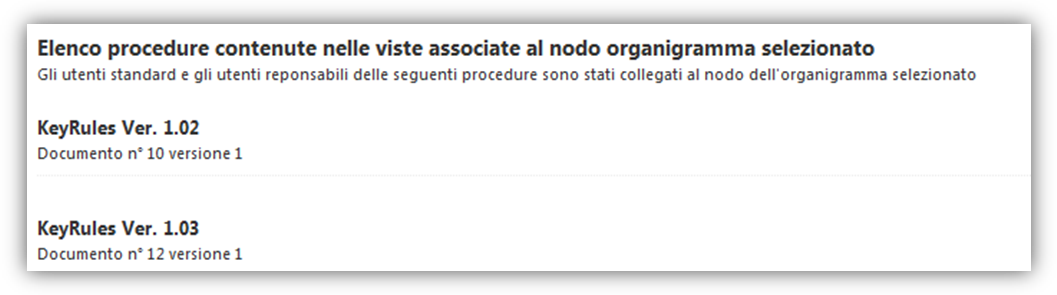
Stampa ramo:
Questa funzione consente di stampare i singoli rami di organigramma, organizzando così le stampe paginate a piacere. Apparirà la pagina per la selezione delle proprietà di stampa, in cui indicare il formato e l’orientamento pagina.
Per stampare l’intero organigramma si può selezionare il primo nodo di livello superiore oppure utilizzare la funzione nella barra dei menu in basso.
La stampa viene eseguita nel in formato grafico e seguita da una legenda con l’elenco degli utenti per nodo.
L’organigramma è stato sviluppato con tecnologia Flash di Adobe®. Questa tecnologia consente di realizzare applicazioni che hanno una forte componente grafica e di animazione degli elementi. Per una corretta visualizzazione si consiglia l’utilizzo del plug-in Adobe Flash Player 9 o superiore.
|
|
11.1.1
Creazione di organigramma multipli
|
|
Su richiesta è possibile configurare il software al fine di gestire più di un organigramma.
|
|
11.2
Anagrafica
|
La definizione delle utenze è compito specifico dell’ Admin .
Ogni utente è identificato univocamente dal proprio indirizzo e-mail.
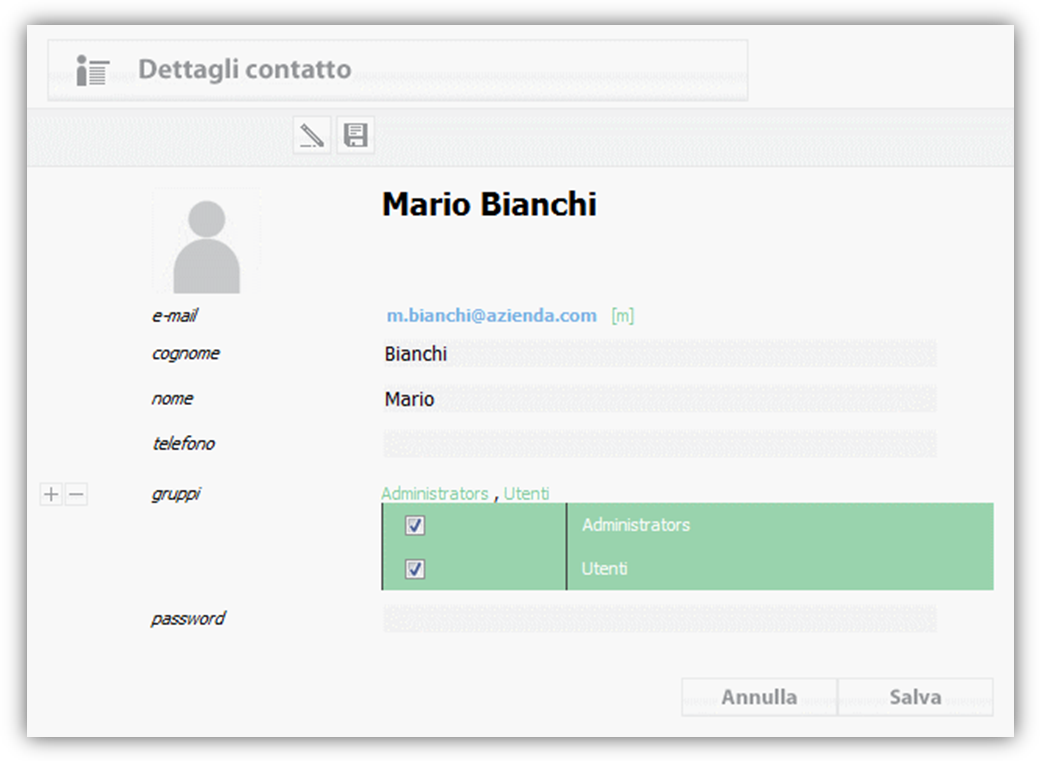
L'anagrafica supporta la gestione dei gruppi.
I gruppi di default dell'applicazione sono: Admin , Supervisore e Utenti.
Tutti gli utenti in anagrafica vengono inseriti di default nel gruppo Utenti
E' possibile creare ulteriori gruppi per classificare gli utenti in base alla varie esigenze.
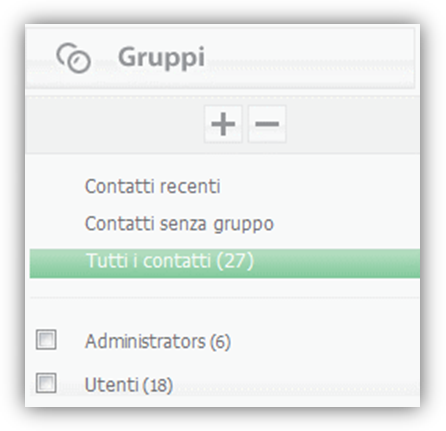
|
|
11.2.1
Personalizzazione dei campi in anagrafica
|
L'anagrafica di KeyRules è pre-impostata con il minor numero di campi da gestire (nome, cognome, indirizzo e-mail).
Essa è completamente personalizzabile con l'aggiunta di nuovi campi ad hoc in base alle varie esigenze organizzative (es. competenze, formazione, periodi di attività, provvedimenti disciplinari, ecc.)
La creazione di ulteriori campi, cosi' come la gestione dell'anagrafica, è consentita solo agli Admin.
Campi pre-impostati:
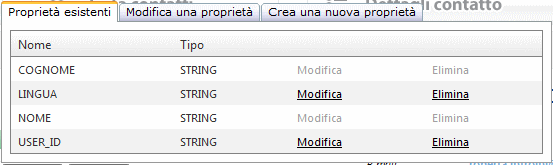
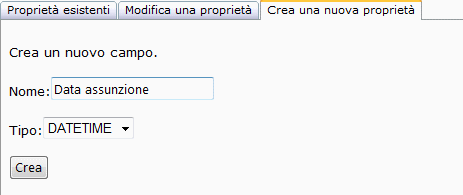
- BIT
- DATETIME
- STRING
- BYNARY
- INTEGER
- FLOAT
|
|
11.2.2
Eliminazione utenze in anagrafica
|
Procedura operativa per eliminare un contatto in anagrafica:
Nella sezione anagrafica selezionare i contatti da eliminare dall’elenco “lista contatti” (spuntare il quadratino a sinistra del nominativo).
Cliccando il tasto  (elimina contatto) , appare la richiesta di conferma eliminazione:
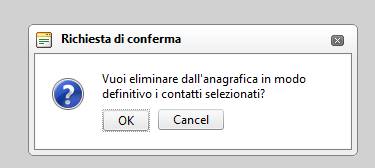
Se si conferma con “OK” il nominativo diventa grigio (disabilitato).
Al primo refresh della pagina il nominativo non appare piu’ nella maschera.
Il software cancella la relazione tra l’utente e il nodo (o i nodi) dell’organigramma cui l’utente è eventualmente inserito (nota tecnica: il record di relazione utente-nodo viene eliminato fisicamente e non flaggato come eliminato).
|
|
11.3
Glossario
|
La terminologia utilizzata nella organizzazione deve essere univoca.
Il software e' dotato della funzione "glossario": un archivio di termini con il relativo significato.
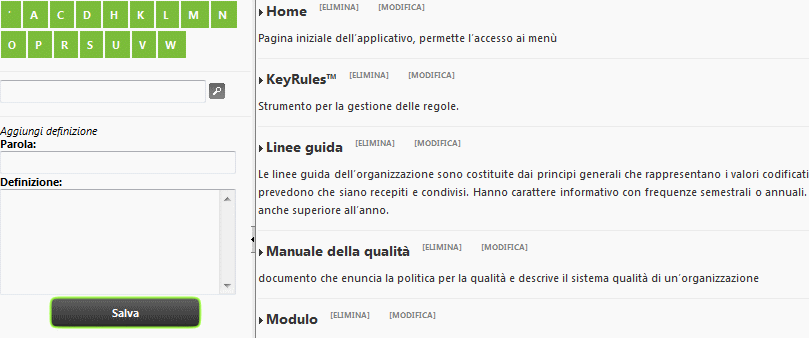
Il glossario di KeyRules è dinamico: nei testi delle procedure e dei protocolli operativi, quando viene riportato un termine presente a glossario, esso viene evidenziato sottolineato e, passando con il mouse sopra la parola ne viene visualizzata la relativa definizione.

Nella scheda di procedura è possibile includere automaticamente la sezione "nomenclatura", comprendente i termini a glossario utilizzati nei testi.
Nota: il ricornoscimento dei termini a glossario nei testi di procedura è case-sensitive*.
* case-sensitive: sensibile a maiuscole/minuscole
Significa che l'applicazione fa distinzione tra le lettere maiuscole e quelle minuscole. La possibilità di utilizzare maiuscole/minuscole è utile per per distinzione semantica (es. "il Delegato riceve una email" / "Ieri ho delegato la procedura")".
|
|
12
Pianificazione delle procedure e dei protocolli operativi
|
Questa sezione elenca le procedure in una struttura ad albero detta “indice nativo”.
Essa è accessibile:
- agli Admin (gestione completa)
- al Supervisore (in sola visione)
- ai revisori incaricati (ciascun revisore vedrà esclusivamente le procedure a assegnategli)
Non è accessibile:
- agli utenti
L’ Admin al fine di organizzare tutto il materiale e poter assegnare revisori, utenti e scadenze a ciascuna procedura, utilizza questo indice come elemento di navigazione primario.
Esistono tre tipologie di contenuto:
- la procedura
- il protocollo operativo, caratterizzato da un testo che specifica le regole operative relative alla procedura
- il raggruppatore, che serve esclusivamente ad organizzare i contenuti in cartelle
L'albero è gestibile anche con l'apposito menu contestuale attivabile con il tasto destro del mouse:
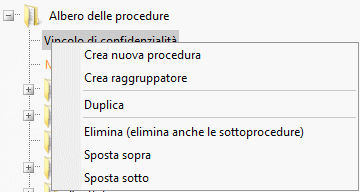
L’albero esprime lo stato di ciascuna procedura attraverso il colore dell’elemento.
In giallo vengono evidenziate le bozze, in rosso le procedure senza revisore associato, in grigio le procedure sospese.
|
|
12.1
Procedura
|
Visualizza titolo, testo, protocollo operativo, allegato (opzionale), numero documento, versione documento e nominativo del revisore.

Clickando l'icona a sinistra di ogni campo è possibile modificarne il contenuto. Se la procedura non è in stato di bozza, ogni eventuale modifica di questi campi determinerà la generazione di una bozza con numero di versione progressivo.
Le modifiche sono effettuabili dai soli Admin e dal revisore della procedura stessa.
Ciascuna modifica determina la creazione di uno stato bozza. La bozza e' visibile ai soli revisori, admin e supervisore, mentre gli utenti vedono solo le versioni rilasciate.
Ogni modifica a titolo, testo o protocollo operativo di una procedura viene identificata incrementando un numero progressivo che ne definisce la versione.
Dopo aver effettuato un rilascio la procedura sarà accessibile agli utenti.
I campi sono:
titolo allegato, testo, con uno strumento di modifica simile a word protocollo operativo, con uno strumento di modifica simile a word
In fase di rilascio il sistema consiglierà in quali viste aggiungere automaticamente la procedura.
Passando il mouse sopra la dicitura "maggiori informazioni" verranno visualizzate (non modificabili) le informazioni di proprietà della procedura.
|
|
12.1.1
L' Editor di Procedura
|
L'editor di procedura è un editor visuale che permette di creare pagine professionali nel formato HTML.
Il software è semplice da utilizzare, tutte le operazioni sono eseguite in maniera grafica e senza la necessità di scrivere codice.
Grazie a questa caratteristica il programma può essere usato facilmente anche da chi non è un esperto di questo linguaggio di sviluppo.
La barra degli strumenti consiste in una serie di pulsanti ed elenchi a discesa (menù a tendina) che permettono di eseguire le operazioni più comuni (ad esempio, rendere il testo in grassetto, applicare il colore, costruire tabelle, aprire la finestra di dialogo d’immagine, ecc.) La maggior parte di questi pulsanti funziona nello stesso modo come in Microsoft Word.
Lo strumento di inserimento/modifica testi contiene una funzionalità speciale che permette all’utente Admin o revisore di aggiungere termini al Glossario.
Funzioni sulle porzioni di testo
 |
Trova e Sostituisci |
Apre la finestra di dialogo “Trova e Sostituisci”. |
| |
Ignora l’ultima azione |
Fare clic per annullare l'ultima modifica. Espandere l'elenco a discesa per selezionare più azioni per annullare. |
| |
Riesegue l’ultima azione |
Clicca qui per ripetere l'ultima azione annullata. Espandere l'elenco a discesa per selezionare più azioni da ripetere.
|
 |
Taglia il contenuto selezionato e lo copia negli appunti. |
Questo pulsante funziona sulla porzione di testo selezionata, l'immagine e / o tabella.
Selezionare alcuni dei contenuti e fare clic su [TAGLIA]. Il testo
selezionato o l'immagine viene rimossa dalla pagina e viene memorizzato
negli appunti per un uso successivo. Si prega di notare che solo
l'ultimo elemento tagliato (o copiato) è memorizzato negli appunti.
|
 |
Copia i contenuti selezionati negli appunti. |
Questo pulsante funziona sulla porzione il testo selezionato,
l'immagine e / o tabella. Selezionare alcuni dei contenuti e fare clic
su [Copia]. Il contenuto è memorizzato negli appunti per un uso
successivo. Si prega di notare che solo l'ultimo elemento tagliato (o
copiato) è memorizzato negli appunti. |
| |
Incolla il contenuto copiato negli appunti nell’editor |
Dopo aver [Tagliato] o [Copiato] un oggetto (testo, immagine, ecc), è
possibile [Incollare] utilizzando questo pulsante. |
| |
Incolla da Word |
Incolla il contenuto copiato negli appunti nell’editor.
Dopo aver [Tagliato] o [Copiato] un oggetto (testo, immagine, ecc), è possibile [Incollare] utilizzando questo pulsante. Posizionare il cursore dove si desidera che l’elemento venga incollato e fare clic sul simbolo. L’editor di fa carico di “pulire” tutti i tag non necessari. Nel caso in cui si tenti di incollare il contenuto di Word con il normale [Incolla], apparirà una finestra di dialogo che chiede se si desidera ripulire la marcatura di Word.
Se il contenuto negli Appunti non proviene da Word, la finestra di dialogo non viene mostrata. |
| |
|
Incolla da Word. Incolla il contenuto copiato negli appunti nell’editor.
A differenza del precedente bottone, questa funzionalità non “pulisce” i tag di formattazione testo
|
| |
GLOSSARIO |
|
Formattazione del testo
I pulsanti in questa sezione hanno effetto sulla porzione di testo selezionato. Per alcuni strumenti, è sufficiente posizionare il cursore del mouse in una parola di applicare la formattazione necessaria.
 |
GRASSETTO |
Applica la formattazione in grassetto al testo selezionato.
Selezionare il testo e fare clic per applicare il grassetto.
Se il cursore si trova in una sola parola, cliccando su questo pulsante si applica il grassetto all’intera parola. |
 |
CORSIVO |
Applica la formattazione in corsivo al testo selezionato.
Selezionare il testo e fare clic per applicare il corsivo.
Se il cursore si trova in una sola parola, cliccando su questo pulsante si applica il grassetto all’intera parola. |
 |
SOTTOLINEATO |
Applica la formattazione sottolineato al testo selezionato.
Selezionare il testo e fare clic per applicare il sottolineato.
Se il cursore si trova in una sola parola, cliccando su questo pulsante si applica il sottolineato all’intera parola.
|
| |
Colore Carattere |
Modifica il colore del testo |
| |
Sfondo |
Colora lo sfondo del testo o del paragrafo selezionato.
|
| |
Dimensione Carattere |
Il menu consente di cambiare la dimensione del testo. |
| |
Giustificato |
Giustifica il paragrafo: allinea il testo sia al margine sinistro sia al margine destro, aggiungendo lo spazio necessario tra le parole. In questo modo è possibile ottenere una distribuzione uniforme del testo tra i lati sinistro e destro della pagina.
|
| |
Apice |
Quando si digita il testo, è possibile fare clic su questo pulsante per rendere il testo che segue apice. Il tasto funziona anche sul testo selezionato. È necessario fare clic sul pulsante per passare al nuovo testo normale digitazione.
|
| |
Crea un elenco puntato dalla selezione. |
Selezionare il testo o posizionare il cursore all'interno di un punto e fare clic su questo pulsante per rendere il testo un elenco puntato. Fare clic sul pulsante per attivare nuovamente l'elenco puntato in un paragrafo di testo normale. |
| |
Crea un elenco numerato dalla selezione. |
Selezionare il testo o posizionare il cursore all'interno di un punto e fare clic su questo pulsante per rendere il testo un elenco numerato. Fare clic sul pulsante per attivare nuovamente l'elenco numerato in un paragrafo di testo normale. |
| |
Inserisce riga orizzontale |
Cliccare questo bottone per inserire una riga orizzontale sotto la posizione del cursore. |
 |
Aumenta Rientro
|
Questo pulsante indenta un paragrafo a destra. Ogni volta che questo bottone viene cliccato, il paragrafo viene indentato rientrato più a destra. |
 |
Schermo Intero |
Fare clic su questo pulsante per espandere l'editor a schermo intero. Quando è in funzione la modalità a schermo intero, fare clic di nuovo per far tornare l'editor al precedente stato. |
 |
Inserisce link |
Rende il testo selezionato linkabile |
 |
Elimina link |
Elimina il link del testo selezionato |
|
|
12.2
Proprietà
|
In questa sezione si gestiscono alcune impostazioni della procedura che, in caso di modifica, non determinano lo stato bozza e, di conseguenza, non richiedono necessariamente un rilascio di versione.
Qualora il revisore desiderasse informare gli esecutori di un cambio di impostazione di procedura, dovrà procedere ad un ulteriore rilascio.
Ad esempio, il cambio di frequenza di esecuzione di una procedura viene recepito dal sistema variando la frequenza di notifica email agli utenti, ma non viene richiesto a questi ultimi conferma di presa visione della modifica.
Le proprietà sono relative alla pianificazione della procedura e impostazioni di esecuzione.
I campi visibili anche agli utenti esecutori sono:
Campi visibili ai soli Admin, Supervisore e Revisori
|
|
12.2.1
Frequenza di esecuzione
|
|
Proprietà di procedura: FREQUENZA DI ESECUZIONE
indica la frequenza temporale con cui notificare la scadenza di esecuzione della procedura da eseguire agli utenti cui è in carico.
Gli intervalli di tempo, selezionabili dal menu a tendina, sono:
- mai:
La procedura non ha alcuna scadenza di esecuzione, di conseguenza gli utenti non riceveranno richieste di esecuzione periodiche tramite e-mail.
Si utilizza il tipo di ripetizione "mai" per le procedure di tipo informativo, con cui gli utenti dovranno interagire solo per "presa visione". Non verrà richiesta alcuna ulteriore interazione.
Selezionando questo valore non verranno richiesti i dati sottostanti quali "data scadenza, giorni di preavviso, richiesta esecuzione, allerta i responsabili".
Un esempio pratico è il regolamento sulla privacy: gli utenti vengono notificati al rilascio del documento informativo, con l'invito di prenderne visione.
- settimanale:
Il calcolo della prossima scadenza verrà effettuato calcolando 7 giorni rispetto al giorno della settimana indicato in "scadenza messaggi". Ad esempio, nell'ipotesi di una scadenza che cade di giovedì, la successiva data calcolata, salvo eccezioni, cadrà di giovedì. Se il giorno ottenuto dal computo cade in un giorno festivo, o comunque non lavorativo, verrà considerato il primo giorno lavorativo precedente alla data ottenuta nel calcolo.
- ogni due settimane:
Il calcolo avviene in maniera analoga alla ripetizione settimanale, calcolando 14 giorni rispetto al giorno della settimana indicato in "scadenza messaggi".
- mensile:
Sarà considerato un mese di calendario a partire dalla data scadenza
messaggi. Se il giorno ottenuto dal computo cade in un giorno festivo,
o comunque non lavorativo, sarà considerato il primo giorno lavorativo
precedente alla data ottenuta nel calcolo.
Ulteriori possibilità sono :
- ogni due mesi
- ogni tre mesi
- ogni sei mesi
- ogni anno
- ogni due anni
|
|
12.2.2
Data Scadenza
|
|
Proprietà di procedura: DATA SCADENZA MESSAGGI
indicare la data ultima di prevista esecuzione della procedura. Gli utenti saranno allertati con i giorni di preavviso impostati, sulla scadenza prevista.
E' la data di riferimento per il calcolo ricorrenze dei messaggi. nel caso in cui gli utenti non interagiscano
con la procedura entro i termini previsti, KeyRules™ genererà in automatico un avvertimento (e-mail di avviso) al responsabile del nodo dell’organigramma (o dei nodi) cui la procedura è in carico.
|
|
12.2.3
Giorni di preavviso
|
|
GIORNI DI PREAVVISO
Indicare i giorni di preavviso per calcolare il periodo di notifica scadenza agli utenti interessati.
Gli utenti cui e’ in carico l’esecuzione della procedura saranno notificati entro N giorni dalla
prossima scadenza.
La scadenza sarà ricordata quotidianamente all'utente fino all'espletamento dell'attività richiesta, recepita dal sistema con l'interazione dell'utente.
|
|
12.2.4
Giorni per warning
|
|
Indicare i giorni utili per i responsabili per il completamento di procedure non portate a termine dai subordinati.
Il software propone di default i giorni di preavviso per gli utenti: tanti sono i giorni di preavviso per gli utenti esecutori per il completamente della procedura, tanti sono i giorni a disposizione per i responsabili per sollecitarne il completamento o completare la procedura stessa.
In funzione dell'urgenza di completamento della procedura è possibile indicare un diverso valore.
Esempio:
redazione annuale DPS scadenza al 31/03/2010
impostazione proprietà:
procedura annuale, 15 giorni di preavviso a partire dal 25/03/2010.
Il software richiederà l'esecuzione a partire dal 10/03/2010. Se alla data 25/03/2010 l'esecutore non ha adempiuto alla richiesta, il sistema notificherà il responsabile. Quest'ultimo tuttavia non potrà avere a disposizione i 15 giorni in quando la scadenza normativa è prossima: i giorni preavviso warning potranno essere impostati al valore 5.
|
|
12.2.5
Necessaria l'esecuzione
|
- NECESSARIA L'ESECUZIONE
Indicare la logica di esecuzione della procedura.
L’esecuzione della procedura è considerata “chiusa” quando e’ arrivata la approvazione da parte di:
- Almeno un destinatario
- Almeno due destinatari
- Tutti i destinatari
- Nessuna esecuzione richiesta
|
|
|
|
- COMMENTO DI PROCEDURA
indica se l’utente è obbligato a commentare la procedura. In fase di presa visione della procedura sarà richiesto all'utente di compilare un testo di commento indirizzato al revisore, in fase di esecuzione il commento sara' indirizzato al responsabile di nodo.
Se indicato "commento obbligatorio" , il software non consentirà all'utente di proseguire senza che l'utente abbia indicato alcun commento.
Nel caso in cui non sia indicato come "obbligatorio" , il commento da parte dell'utente e' comunque consentito, facoltativo.
|
|
|
|
|
ALLEGATO DI PROCEDURA
indica se è necessario che l’utente inserisca almeno un file allegato in fase di interazione con il sistema. Il software esegue il controllo in fase di esecuzione procedura: all'utente non sarà consentito siglare la procedura come "eseguita" senza allegare almeno un file di report.
Il numero massimo di allegati per procedura per utente è tre, di cui il primo puo' essere obbligatorio o facoltativo in fuzione della valorizzazione di questo campo, mentre il secondo e terzo sono sempre facoltativi.
La tipologia di file allegato (.doc, .pdf, .xls, etc.) è a discrezione dell'utente esecutore.
|
|
12.2.8
Data prossima revisione
|
- DATA PROSSIMA REVISIONE
imposta il promemoria per il revisore; al momento della revisione il revisore dovrà impostare la data successiva. Il programma effettua il controllo che la nuova data impostata non sia antecedente alla data odierna.
|
|
12.2.9
Informa il revisore
|
- INFORMA IL REVISORE
Indicare le condizioni in cui notificare il revisore della presa visione della procedura da parte degli utenti associati.
- Se inserito un commento: Il revisore sarà informato delle sole prese visioni in cui gli utenti hanno inserito un proprio commento
- Mai: il programma non informerà il revisore della presa visione
- Sempre: Il revisore sarà informato ad ogni presa visione da parte degli utenti
|
|
12.2.10
Allegato di lavoro
|
- ALLEGATO DI LAVORO
è un file allegato disponibile solo al revisore o Admin nel quale si possono mantenere appunti di lavoro.
|
|
|
|
- TAG
Per ogni procedura il revisore ha la facoltà di attribuire una o più parole chiave, dette tag, che individuano l'argomento di cui si sta trattando. L'utilizzo dei tag rende agevole la classificazione e la ricerca di informazioni sulla base delle parole chiave associate alla procedura.
La definizione dei tag è permessa nella sezione apposita di configurazione, alla voce "tag".
|
|
12.3
Assegnazione Ruoli
|
La sezione "ruoli" identifica, per ogni procedura, i diversi soggetti coinvolti nelle fasi di pianificazione, esecuzione e controllo.
I ruoli coinvolti nella pianificazione delle procedure sono:
- Admin: inserisce la bozza a sistema, indica il revisore, effettua le assegnazioni agli esecutori;
- Revisore: modifica testi, proprietà, è l'owner della procedura in fase di pianificazione;
- Responsabile di Verifica: è responsabile di nodo, dà l'ok su testi proprietà e assegnazioni;
- Responsabile di Validazione: è responsabile di nodo, dà l'ok finale per pubblicazione (diffusione via email il giorno successivo)
La fase di esecuzione coinvolge gli utenti incaricati della presa visione e/o esecuzione della procedura.
|
|
12.3.1
Processo di pianificazione e approvazione
|
Questa sezione identifica i ruoli coinvolti nel processo di approvazione della procedura antecedente il rilascio.
I ruoli coinvolti nella pianificazione delle procedure sono:
- Admin: inserisce la bozza a sistema, indica il revisore, effettua le assegnazioni agli esecutori;
- Revisore: modifica testi, proprietà, è l'owner della procedura in fase di pianificazione;
- Responsabile di Verifica*: è responsabile di nodo, dà l'ok su testi proprietà e assegnazioni;
- Responsabile di Validazione*: è responsabile di nodo, dà l'ok finale per pubblicazione (diffusione via email il giorno successivo)
* solo per versione enterprise
|
|
12.3.1.1
Moduli di approvazione
|
|
Nota: Disponibile in versione Enterprise
La gestione dei moduli di approvazione fornisce un metodo per gestire il processo di approvazione di una procedura / protocollo operativo prima del suo rilascio (e relativa diffusione) e per definire le diverse figure coinvolte del processo di approvazione, che possono variare in funzione della procedura (es. Amministrazione, Qualità, Compliance 231 ..)
I moduli selezionabili sono pre-caricate in configurazione del software: non è possibile la creazione di categorie da parte di alcun Admin.
|
|
12.3.2
Processo di Esecuzione
|
|
Questa sezione identifica i ruoli coinvolti nel processo di esecuzione delle procedure con protocollo operativo.
Si ricorda che le procedure di tipo informativo richiedono la presa visione, non prevedono processi di controllo.
|
|
12.3.3
Processo di Controllo
|
|
Questa sezione identifica i ruoli coinvolti nel processo di controllo delle procedure con protocollo operativo, che richiedono esecuzione.
Non è prevista l'assegnazione di ruoli in processo di controllo per le procedure di tipo informativo, che richiedono la presa visione.
In questo caso il controllo viene effettuato con gli strumenti di reporting.
|
|
12.3.3.1
Condizioni di notifica
|
|
Questo campo definisce le condizioni secondo le quali notificare i responsabili dei nodi organigramma definiti nel campo "notifica altri nodi (CC)".
Le condizioni sono:
- Solo quando è inserito un commento
il nodo/i è informato delle sole esecuzioni di procedura in cui l'utente ha inserito un commento
- Solo quando è inserito un allegato
il nodo/i viene informato delle sole esecuzioni di procedura in cui l'utente ha allegato un file
- Solo quando è inserito un commento oppure un allegato
- Solo se la risposta è negativa
- Sempre (ogni qualvolta che un utente della proprio nodo interagisce con la procedura)
- Solo in caso di mancata interazione
il responsabile del nodo in CC non verrà informato sullo stato di esecuzione delle procedure da parte degli esecutori.
Nota: Il responsabile gerarchico (definito in organigramma) viene sempre allertato nei casi in cui l'utente non interagisce con la procedura entro i termini stabiliti (warning).
Le notifiche arrivano via e-mail il giorno successivo all'interazione dell'utente.
|
|
12.3.3.2
Notifica altri nodi (CC)
|
NOTIFICA ALTRI NODI (CC)
E' possibile identificare i nodi dell’organigramma (diversi da quello di appartenenza degli utenti esecutori della procedura) da informare all'esecuzione della stessa.
A questi nodi non verrà richiesta esecuzione.
Questo campo è utile nei casi in cui debbano essere informate aree aziendali diverse da quelle cui appartengono gli utenti a cui la procedura è stata assegnata.
La notifica sarà indirizzata al responsabile del nodo indicato.
Nel caso in cui il nodo fosse privo di figure responsabili, la notifica sarà indirizzata a tutti gli utenti del nodo dell’organigramma indicato.
|
|
12.4
Allegati e Commenti
|
|
In questa sezione vengono riepilogati i files caricati dagli utenti in fase di interazione con la procedura.
La lista contiene l'indicazione del nome del file, l'utente e la data e ora di caricamento.
L'elenco e' in ordine cronologico descrente.
Clicckando sul link relativo al nome del file e' possibile visualizzarlo o scaricarlo in locale.
Questa operazione è consentita ai soli utenti che accedono alla procedura.
Inoltre la sezione contiene, in ordine cronologico descrente, l'elenco dei commenti effettuati dagli utenti in fase di presa visione o interazione con la procedura.
|
|
12.5
Scheda Rilascio
|
|
Nella sezione "albero delle procedure" è presente la scheda riepilogativa della procedura.
La scheda, creata per la stampa, supporta la paginazione numerata, l'esportazione nei vari formati standard (.PDF, .CSV, .XLS. etc.)
Quando la procedura è pubblicata, la scheda consente stampa ed esportazione.
Quando la procedura e' in stato di bozza, a piede pagina sono disponibili le funzioni:
- richiedi rilascio
- annulla bozza
|
|
|
|
Pubblicazione della procedura (primo rilascio o revisione di quella esistente) e invio agli utenti destinatari.
Il rilascio di una procedura definisce una nuova versione.
In fase di “rilascio” procedura il software effettua i controlli su:
- data prossima revisione:
non è consentito rilasciare una procedura la cui data di prossima revisione ricorre nel passato;
- nodo dell'organigramma incaricato della revisione:
il software controlla che sia impostato un revisore a cui notificare la scadenza per la prossima revisione: se il revisore non è indicato non si può procedre con il rilascio;
- viste in cui e’ presente la procedura:
la procedura deve essere presente in almeno una vista , non è possibile rilasciare una procedura priva di destinatari;
|
|
12.5.2
Sospendere una procedura
|
Sospendere una procedura significa interrompere l'invio di richieste di esecuzione e/o presa visione verso gli utenti essegnatari.
La funzione consente di sospendere l’attività di messaggistica e di interazione legata alla procedura.
La sospensione dei messaggi è necessaria nel caso in cui si desidera eliminare la procedura .
Quando una procedura viene sospesa, è necessario effettuare il rilascio di una nuova versione per riattivare la procedura.
Non è possibile rilasciare più volte la stessa versione di procedura.
Attenzione: dopo la sospensione di una procedura il sistema non genera più richieste di esecuzione. Tuttavia se, al momento della sospensione/eliminazione esistono richieste di attività inevase (attività in pending), esse continueranno ad essere richieste.
Per sospendere anche le richieste pregresse già generate dal sistema ma non ancora evase dagli utenti è necessario utilizzare la funzione "reset attività in corso" .
|
|
12.6
Eliminazione di procedure
|
Le procedure possono essere eliminate dal revisore competente o dall' Admin del sistema.
L'eliminazione e' di tipo logico: ai fini di tracciabilità il software conserva tutto lo storico delle procedure, non mostrando a video quelle eliminate.
Per poter eliminare una procedura e' necessario effettuare i seguenti passaggi:
- eliminare la proceudra dalle viste
- per le procedure rilasciate, clickare la scheda "proprietà" e selezionare in stato "sospeso"
|
|
12.7
Stati procedura
|
- BOZZA
La bozza può essere inserita a sistema dai soli Admin.
La creazione bozza di una nuova versione può essere effettuata dagli stessi Admin oppure dal revisore della procedura
-
IN REVISIONE
Lo stato "in revisione"
- IN VERIFICA (solo per Versione Enterprise)
In attesa dell'ok del responsabile di verifica (definito in configurazione di modulo)
- IN VALIDAZIONE (solo per Versione Enterprise)
In attesa dell'ok del responsabile di verifica (definito in configurazione di modulo)
Gli Admin hanno la facoltà di sospendere la procedura, alla vers. 1.15 di KeyRules non è richiesta autorizzazione da superiori per sospendere una procedura, ma il giorno successivo il sistema informa gli assegnatari.
|
|
12.8
Creazione guidata di procedure e protocolli operativi
|
NB: Disponibile con la versione 1.18 Per inserire una nuova procedura o protocollo operativo sono necessarie le autorizzazioni d Admin (definite in Anagrafica).
Interfaccia guidata: permette all'Admin di creare procedure e protocolli operativi tramite una serie di passi successivi, corredati di aiuto.
I passi previsti sono: COSA, COME*, CHI, QUANDO.
* (con protocolli operativi)
La creazione si completa con il rilascio (pubblicazione).
L'Admin, dal menu contestuale dell'albero delle procedure (attivabile con il tasto destro del mouse), dispone della funzionalità " creazione guidata nuova procedura"
La prima schermata (rappresentata nella figura sottostante) definisce COSA.
Indicare un titolo per la procedura nella sezione indicata con il bordo rosso. Il titolo della procedura apparirà nel testo delle email generate dal sistema e indirizzate agli utenti destinatari della richiesta di presa visione e/o incaricati della esecuzione del protocollo.
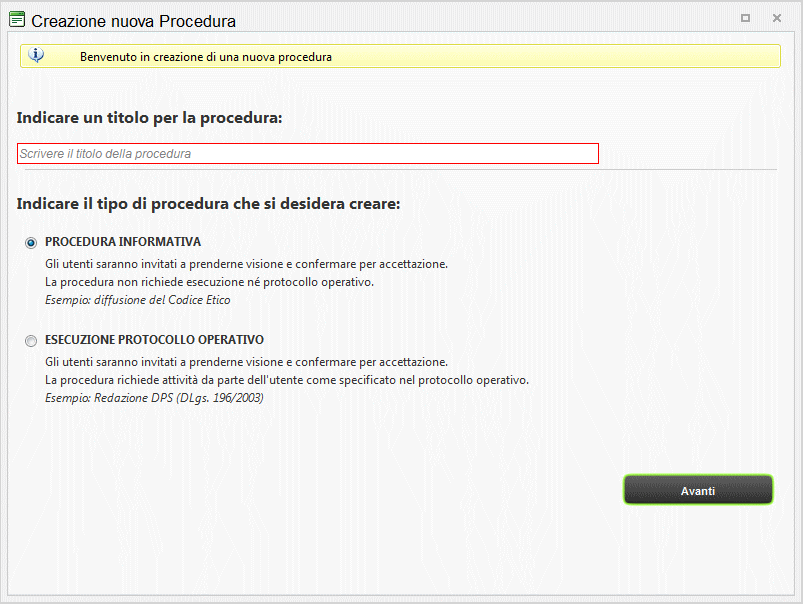
Selezionare una delle due opzioni:
I successivi passi consistono in:
- definizione del testo della procedura ( COSA)
- eventuale indicazione del protocollo operativo ( COME)
- assegnazione dei ruoli nelle fasi di pianificazione, esecuzione e controllo ( CHI)
- definizione delle frequenze e modalità della procedura ( QUANDO)
L'ultimo passo consiste nel riepilogo della procedura e relativo rilascio(pubblicazione).
Per le configuazioni Enterprise è disponibile l'attivazione dei processi di approvazione (revisione, verifica e validazione).
|
|
12.8.1
Creazione di procedure informative
|
Per procedura informativa si intende una procedura che non richiede esecuzione periodica, ma richiede la conferma di presa visione del testo divulgato.
Per creare una procedura informativa, l'Admin dovrà seguire i semplici passi:
Titolo >>
|
Testo >>
|
Assegnazione Ruoli >>
|
Proprietà>>
|
Rilascio
|
Alla schermata rappresentata nella figura sottostante dovrà:
1) Indicare il titolo della procedura nella sezione indicata con il bordo rosso.
Il titolo della procedura apparirà nel testo delle email generate dal sistema e indirizzate agli utenti assegnatari.
2) Selezionare l'opzione: procedura informativa
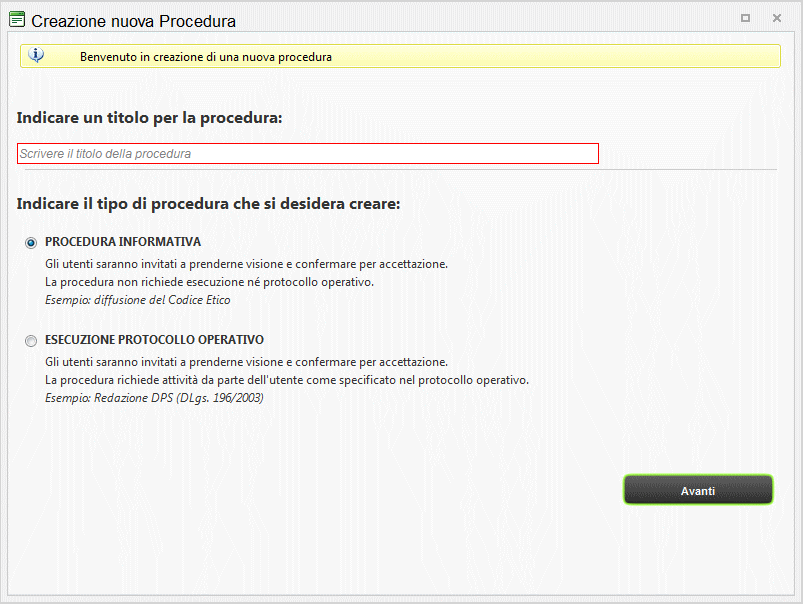
Cliccare il tasto "Avanti" .
Inserimento testo di procedura
Il testo della procedura è il testo divulgato agli utenti. il sistema richiederà ai destinatari la conferma di presa visione di quanto contenuto in esso.
Il testo di procedura verrà visualizzato, in formato html (pagina web) , dagli utenti destinatari dopo aver effettuato l'accesso al sistema (login). Il testo della procedura non viene riportato nel corpo delle email generate dal sistema.
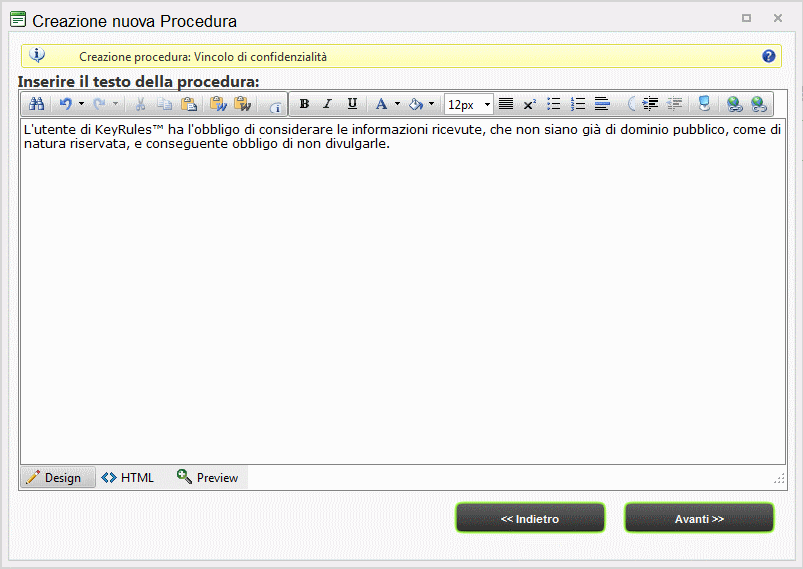
E' possibile inserire testi html, formattarli con l'editor di procedura oppure effettuare copa & incolla dai più diffusi formati di testo elettronico.
Per ulteriori dettagli sulle funzionalità di editor di procedura si rimanda alla sezione " L'editor di procedura"
Assegnazione Ruoli
Pianificazione e approvazione (solo per versione Enterprise)
Questa sezione identifica i ruoli coinvolti nel processo di approvazione della procedura antecedente il rilascio.
I ruoli coinvolti nella pianificazione delle procedure sono:
• Admin: inserisce la bozza a sistema, indica il revisore, effettua le assegnazioni agli esecutori;
• Revisore: modifica testi, proprietà, è l'owner della procedura in fase di pianificazione;
• Responsabile di Verifica: responsabile di nodo dell'organigramma ( pre-definito in fase di configurazione del sistema), dà l'ok su testi proprietà e assegnazioni;
• Responsabile di Validazione: è responsabile di nodo dell'organigramma ( pre-definito in fase di configurazione del sistema), dà l'ok finale per pubblicazione (diffusione via email il giorno successivo)
La gestione dei moduli di approvazione fornisce un metodo per gestire il processo di approvazione di una procedura / protocollo operativo prima del suo rilascio (e relativa diffusione) e per definire le diverse figure coinvolte del processo di approvazione, che possono variare in funzione della procedura (es. Amministrazione, Qualità, Compliance 231 ..)
I moduli selezionabili sono pre-caricati in configurazione del software e la creazione di ulteriori moduli non è consentita. Per creare/eliminare/modificare moduli di approvazione conttattare The Keyrules Company srl.
Assegnazione a utenti destinatari
La fase di esecuzione coinvolge gli utenti incaricati della presa visione e della procedura.
Si ricorda che le procedure di tipo informativo richiedono la presa visione e non la periodica esecuzione, per cui non prevedono processi di controllo automatici via e-mail .
Il controllo delle prese visioni è sempre disponibile nella sezione reporting.
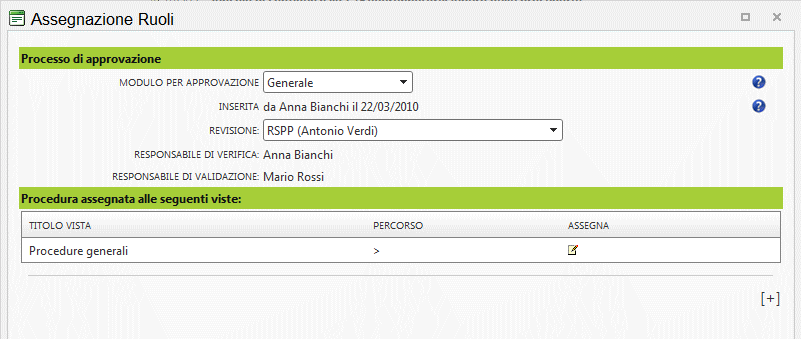
Proprietà
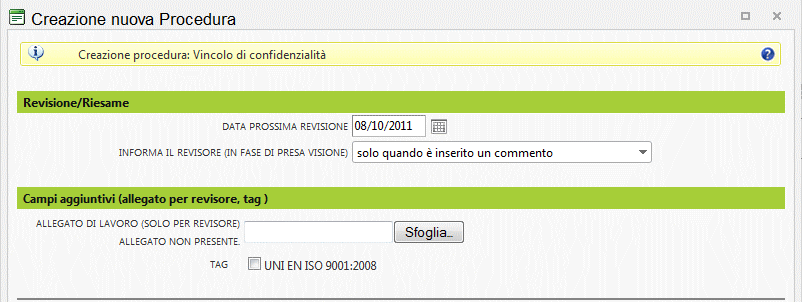
Rilascio
A questo punto la bozza è completata ed e' possibile procedere al rilascio.
Per rilascio si intende la pubblicazione e divulgazione agli utenti destinatari.
La scheda di procedura riepiloga testi, ruoli e proprietà.
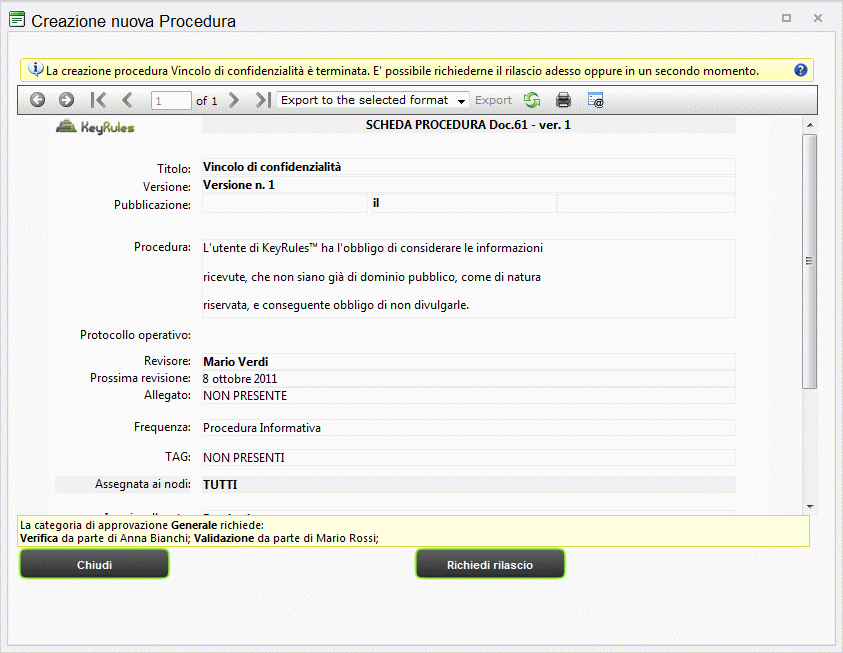
In funzione del tipo di configurazione in utilizzo (Base o Enterprise) il rilascio della procedura seguirà differenti flussi.
- Versione BASE:
se l'admin è anche il revisore della procedura non sono richieste ulteriori autorizzazioni.
- Versione Enterprise:
viene avviato il flusso di approvazione definito dal modulo di approvazione.
|
|
12.8.2
Creazione di procedure con protocolli operativi
|
Per procedura con protocollo operativo si intende una procedura esecutiva che ha una richiesta di esecuzione periodica.
L'Admin, dal menu contestuale dell'albero delle procedure, dispone della funzionalità "creazione guidata nuova procedura
Per creare una procedura informativa, l'Admin dovrà seguire i semplici passi:
Titolo >> Testo Procedura >> Assegnazione Ruoli >> Proprietà>>Rilascio
Alla schermata rappresentata nella figura sottostante dovrà:
1) Indicare il titolo della procedura nella sezione indicata con il bordo rosso. il titolo della procedura apparirà nel testo delle email generate dal sistema e indirizzate agli utenti assegnatari.
2) Selezionare l'opzione: procedura con protocollo operativo (la richiesta di esecuzione verrà schedulata nelle successive maschere)
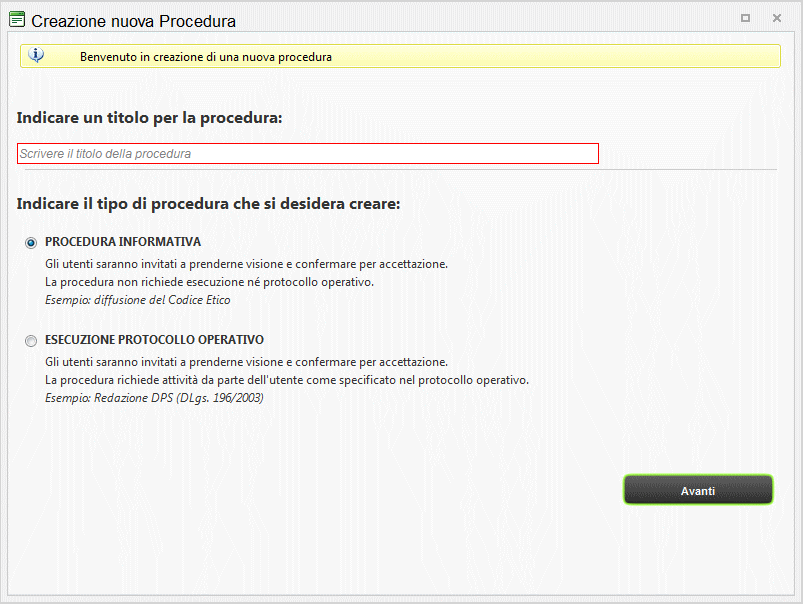
Cliccare il tasto "Avanti" .
Inserimento testo di procedura
Il testo della procedura sarà divulgato agli utenti e deve contenere le informazioni necessarie allo svolgimento della stessa.
(il testo in figura è puramente esemplificativo).
E' possibile inserire testi html, formattarli con l'editor di procedura oppure effettuare copa & incolla dai più diffusi formati di testo elettronico.
Per ulteriori dettagli sulle funzionalità di editor di procedura si rimanda alla sezione "L'editor di procedura"
Il testo di procedura verrà visualizzato, in formato html (pagina web) , dagli utenti destinatari dopo aver effettuato l'accesso al sistema (login). Il testo della procedura non viene riportato nel corpo delle
email generate dal sistema.
Inserimento testo del protocollo operativo
Assegnazione Ruoli
Proprietà
Rilascio
A questo punto la bozza è completata ed e' possibile procedere al rilascio.
Per rilascio si intende la pubblicazione e divulgazione agli utenti destinatari.
La scheda di procedura riepiloga testi, ruoli e proprietà.
In funzione del tipo di configurazione in utilizzo (Base o Enterprise) il rilascio della procedura seguirà differenti flussi.
- Versione BASE:
se l'admin è anche il revisore della procedura non sono richieste ulteriori autorizzazioni.
- Versione Enterprise:
viene avviato il flusso di approvazione definito dal modulo di approvazione.
|
|
13
Viste
|
|
La vista è uno strumento che consente di raggruppare una procedura o un insieme di procedure omogenee secondo un argomento comune.
|
|
13.1
Assegnazione procedure e protocolli operativi ai nodi dell’organigramma
|
Per assegnare le procedure e i relativi protocolli operativi ai nodi dell’organigramma l’ Admin dovrà utilizzare lo strumento vista.
La sezione vista, oltre a consentire un’organizzazione delle procedure più puntuale, ha due scopi fondamentali:
- Per gli Admin ha la funzione fondamentale di associare la singola procedura o gruppi di procedure agli utenti esecutori dei protocolli tramite la relazione con i nodi dell’organigramma.
- Consentire agli utenti di visualizzare le viste e le sole procedure cui sono stati assegnati
Le viste sono alberi di navigazione specifici con titolo e struttura propri ed aggregano le procedure in modo indipendente dall’indice nativo.
Vengono “disegnate” dall’ Admin con un apposito strumento visuale (drag & drop).
Le funzioni date all’ Admin sono:
creare una nuova vista, cliccando il bottone 
Apparirà la richiesta di titolo e descrizione della nuova vista
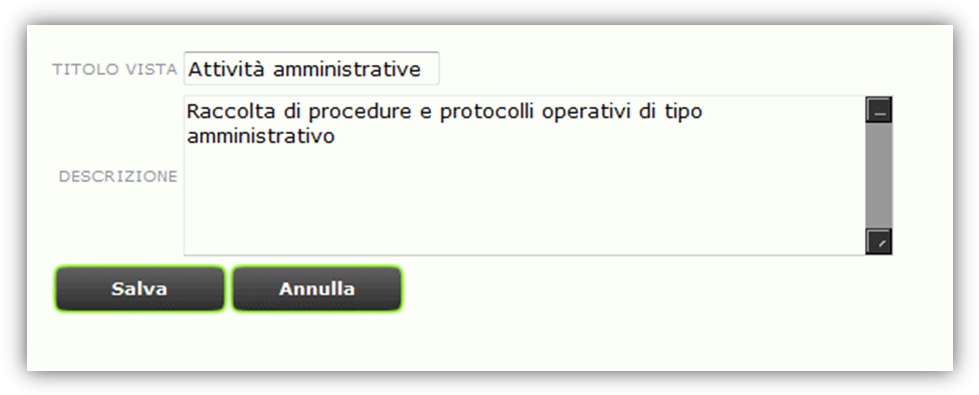
Dopo aver salvato la vista appena creata, cliccare il tasto 
Per associare una procedura, (e a richiesta anche le procedure subordinate) ai nodi dell’organigramma (solo se la procedura non è in fase di rilascio) cliccare la procedura selezionandola dall’albero di sinistra e trascinarla con il mouse sulla voce di destra desiderata
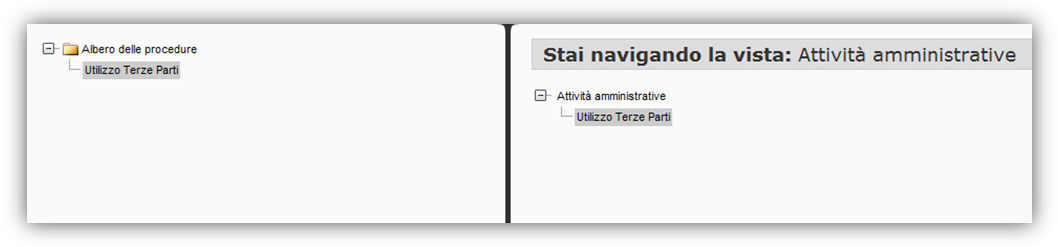
Per associare gli utenti accedere all’elenco delle viste create clickandoil tasto 
Apparirà l’elenco delle viste disponibili.
All’interno dell’area Viste è presente una vista standard “libro generale delle procedure”, copia speculare dell’albero primario. Questa tipologia di vista “built-in” non consente l’associazione per l’esecuzione dei protocolli operativi.
Accedere cliccando la vista interessata e utilizzare il tasto destro del mouse per far comparire il menu contestuale:
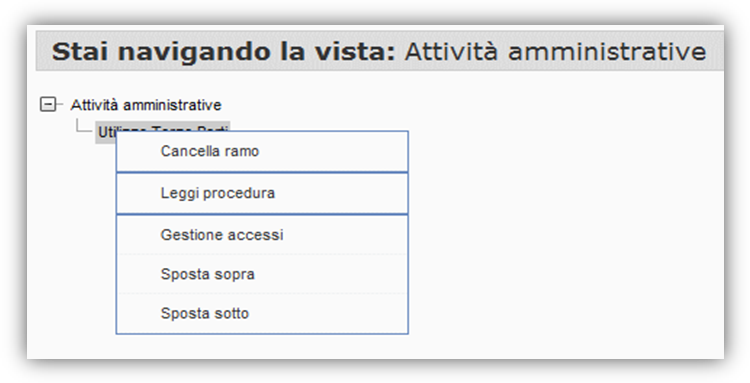
Selezionare la voce Gestione Accessi per associare ai nodi organizzativi le procedure collegate alla vista selezionata.
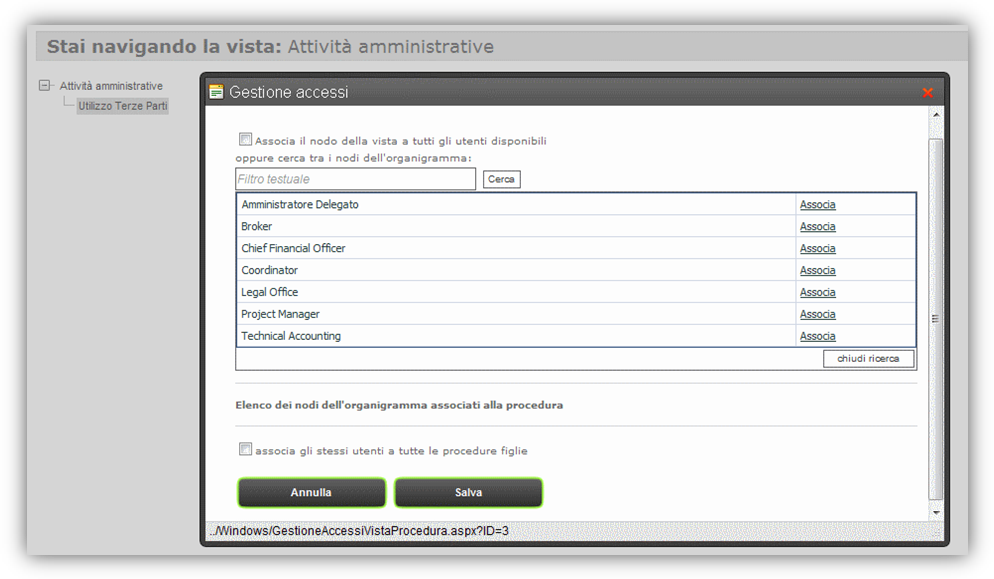
L’utente operatore utilizzerà questo strumento vista per visualizzare le procedure assegnategli e per interagire con esse. Verrà invitato dall’e-mail a collegarsi alla procedura e dovrà interagire con essa secondo le modalità configurate nella sezione proprietà della procedura.
Tutti i risultati dell’interazione tra utente e procedura saranno mantenuti nel report relativo alla procedura.
|
|
14
Reporting
|
L'applicativo KeyRules™ è fornito della apposita sezione di reporting.
Per accedere alla sezione reporting cliccare il bottone “reporting” presente nel menu in alto a sinistra
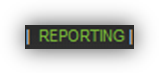
I report disponibili sono elencati nel menu a sinistra, organizzati per
- report individuali: sintetici e analitici.
Consentono di monitorare l’operato (interazioni, rilasci, ecc.) con i dettagli individuali.
- report di procedure: sintetici e analitici.
Permettono di avere visione delle percentuali di funzionamento di ogni procedura
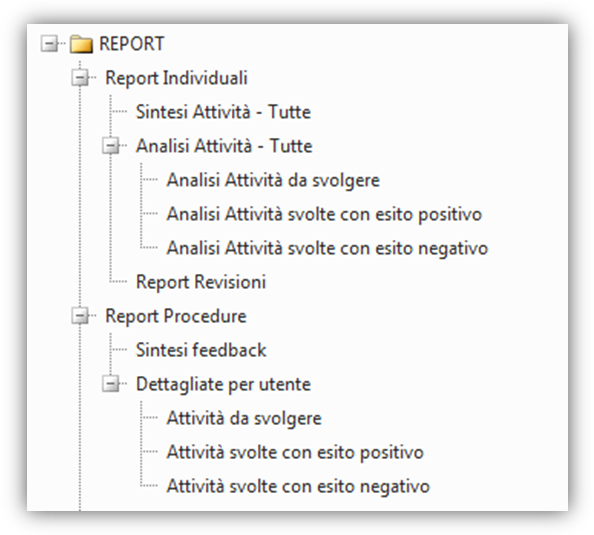
|
|
|
|
Ogni report e’ fornito di una apposita sezione di filtri di analisi, grazie ai quali e’ possibile parametrizzare i risultati di ricerca in funzione alle esigenze di reporting.

|
|
14.2
Funzioni di visualizzazione
|
|
|
14.3
Criteri di calcolo media ritardi
|
|
Nel report di executive summary viene evidenziato il valore di ritardo medio in relazione alle prese visioni e interazioni degli utenti.
Il ritardo medio viene calcolato sulla base di:
- prese visioni (relative a rilasci o assegnazioni): differenza tra il giorno del rilascio e il giorno di conferma presa visione;
- procedure esecutive e avvertimenti ai responsabili: differenza tra il giorno indicato come scadenza di esecuzione e il giorno di conferma esecuzione positiva. Se la procedura e' stata eseguita entro i tempi, o con giorni di anticipo, questa non viene considerata del computo della media dei ritardi.
Il ritardo medio viene espresso in giorni, con due decimali dopo la virgola, quando necessario.
|
|
14.4
Executive Summary
|
L'executive summary, disponibile per soli Admin e Supervisore, fornisce la rappresentazione globale dell'andamento dell'organizzazione in un determinato arco temporale.
Il software propone di default il periodo tra l'inizio dell'anno solare e la data dell'interrogazione.
Il report visualizza in forma grafica e con indicazione numerica:
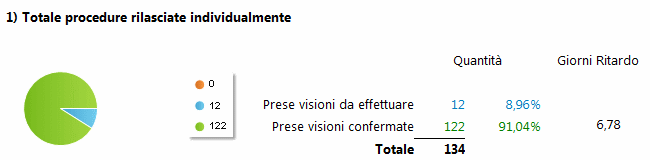 Prese visione da effettuare:
Prese visione da effettuare: totale delle procedure rilasciate moltiplicato per il numero degli utenti assegnatari che non hanno confermato la presa visione;
Prese visioni confermate: totale delle procedure rilasciate moltiplicato per il numero degli utenti assegnatari che hanno confermato la presa pvisione;
Totale: viene calcolato sulla base delle procedure rilasciate e il numero degli utenti assegnatari delle stesse. Il totale è la somma di questo prodotto per tutte le procedure considerate.
Il sistema prende in considerazione sia le procedure di tipo informativo (es. diffusione regolamenti, modelli di organizzazione, etc.) che le procedure di tipo esecutivo (report mensili, redazione dps, etc)di cui viene richiesta la presa visione prima della richiesta di esecuzione.
Le richiesta di presa visione considerate sono sia relative ai rilasci di versione della procedura sia alle richieste generate agli utenti per inserimento in nodo dell'organigramma.
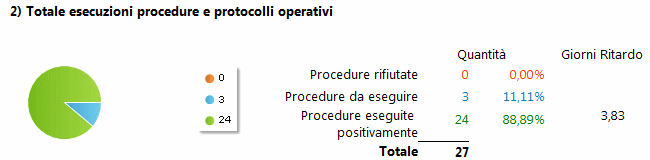 Procedure rifiutate
Procedure rifiutate: numero di interazioni negative ricevute dal sistema;
Procedure da eseguire: numero di interazioni non eseguite alla data dell'interrogazione del report;
Procedure eseguite positivamente: numero di interazioni positive;
Totale: totale delle richieste di esecuzione generate dal sistema
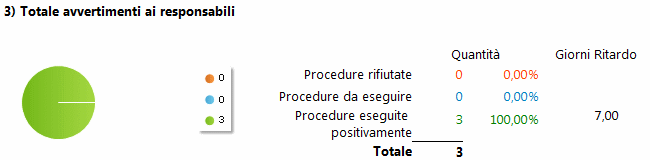 Procedure rifiutate:
Procedure rifiutate: numero di interazioni negative ricevute dal sistema;
Procedure da eseguire: numero di interazioni non eseguite alla data dell'interrogazione del report;
Procedure eseguite positivamente: numero di interazioni positive;
Totale: tutti gli avvertimenti generati dal sistema alla mancata esecuzione delle procedure e protocolli operativi.
Criteri di calcolo media ritardi
Nel report di executive summary viene evidenziato il valore di ritardo medio in relazione alle prese visioni e interazioni degli utenti.
Il ritardo medio viene calcolato sulla base di:
- prese visioni (relative a rilasci o assegnazioni): differenza tra il giorno del rilascio e il giorno di conferma presa visione;
- procedure esecutive e avvertimenti ai responsabili: differenza tra il giorno indicato come scadenza di esecuzione e il giorno di conferma esecuzione positiva. Se la procedura e' stata eseguita entro i tempi, o con giorni di anticipo, questa non viene considerata del computo della media dei ritardi.
Il ritardo medio viene espresso in giorni, con due decimali dopo la virgola.
|
|
14.5
Report inadempienze
|
|
Il report, disponibile ad Admin o Supervisore, evidenzia le azioni correttive da intraprendere.
Per ogni procedura vengono indicati gli utenti che non hanno interagito con il sistema e i giorni di ritardo allo stato attuale.
Il report, selezionabile anche per singoli utenti, evidenzia le procedure individuali in attesa di interazione.
|
|
14.6
Report gestione documenti
|
|
Il report, disponibile per Admin e Supervisore con visione globale (e per utenti per i soli documenti individuali) fornisce, filtrando per procedura, date e utente, l'elenco degli allegati disponibili a sistema con la possibilità di scaricarli sul pc in locale.
|
|
15.1
Operazioni preliminari
|
|
Al fine di gestire le segnalazioni all'OdV è necessaria la creazione in organigramma il nodo esterno "OdV", cui le persone collegate sono i destinatari delle comunicazioni.
In tal modo si definiscono le autorizzazioni all'accesso alle comunicazioni dell'Organismo di Vigilanza e dei soggetti preposti.
|
|
15.2
Modalità di effettuazione segnalazioni
|
|
|
15.3
Gestione delle segnalazioni
|
I membri dell’Organismo di Vigilanza, identificati come tali nell'organigramma, vengono notificati entro le 24 ore successive in merito alle ricezioni segnalazioni.
L’e-mail generata da KeyRules™ infatti, indica gli eventuali nuovi messaggi ricevuti dall'ultima analisi effettuata.
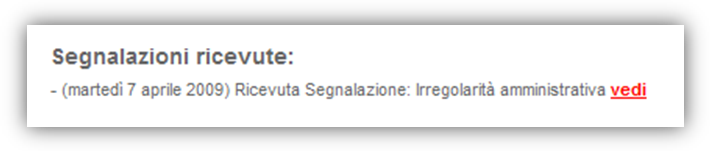
Cliccando il tasto "Vedi" si accede direttamente alla lettura del messaggio, con possibilità di annotare testi recanti osservazioni e/o indicazioni in merito, leggibili solo da parte degli altri membri dell’Organismo di Vigilanza autorizzati.
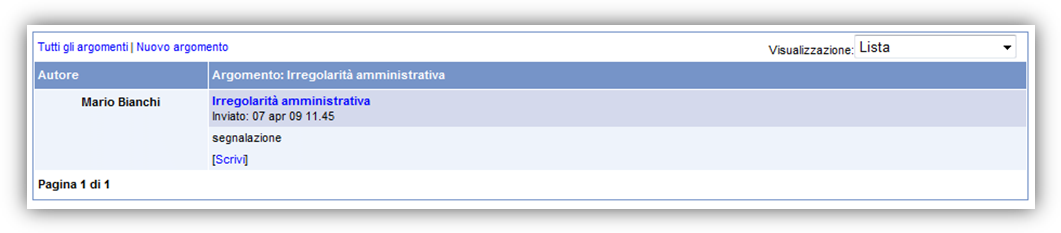
Tutti i membri riceveranno notifica di eventuali ulteriori commenti inseriti a seguito della segnalazione entro 24 ore dall'inserimento.
L'archivio segnalazioni è disponibile cliccando il collegamento ipertestuale (link) "Tutti gli argomenti" , cui possono accedere solo gli utenti identificati come membri dell'Odv in organigramma.
|
|
16
FAQ - Domande Frequenti
|
In questa pagina pubblichiamo le risposte alle domande più frequenti.
L'obiettivo è quello di fornirVi una informazione tempestiva e farVi risparmiare tempo prezioso.
Seleziona l'argomento di tuo interesse per visualizzare le domande frequenti relative.
Viste
Se tra il materiale presentato non doveste trovare ciò che Vi interessa, inviateci le Vostre richieste, alle quali risponderemo in breve tempo.
The remote server returned an error: (500) Internal Server Error.
|
|
16.1
FAQ - Anagrafica
|
In questa pagina pubblichiamo le risposte alle domande più frequenti.
L'obiettivo è quello di fornirVi una informazione tempestiva e farVi risparmiare tempo prezioso.
Se tra il materiale presentato non doveste trovare ciò che Vi interessa, inviateci le Vostre richieste, alle quali risponderemo in breve tempo.
Anagrafica
E’ possibile definire più Admin?
Sì: non esiste un numero massimo di Admin.
E' possibile definire tanti Admin quanti ne necessitano: il software non pone limiti i numero, ma si raccomanda l'accortezza di definire il minor numero di amministratori possibile per ragioni di riservatezza delle informazioni. Tutti gli accessi al sistema possono essere tracciati e quindi, anche in presenza di più Admin è possibile risalire a che ha implementato o modificato il sistema nel tempo.
La qualifica di Admin e' definito in Anagrafica, indifferentemente dall'organigramma aziendale, di cui può fare parte o meno. In tal senso, un Admin può anche essere un esterno all’organizzazione.
Se tra il materiale presentato non doveste trovare ciò che Vi interessa, inviateci le Vostre richieste, alle quali risponderemo in breve tempo.
The remote server returned an error: (500) Internal Server Error.
|
|
16.2
FAQ - Organigramma
|
In questa pagina pubblichiamo le risposte alle domande più frequenti.
L'obiettivo è quello di fornirVi una informazione tempestiva e farVi risparmiare tempo prezioso.
Se tra il materiale presentato non doveste trovare ciò che Vi interessa, inviateci le Vostre richieste, alle quali risponderemo in breve tempo.
Organigramma
Requisiti tecnici per la visualizzazione dell’organigramma
I pc client devono aver installato Adobe Flash Player per la visualizzazione nel browser.
L’oggetto flash player deve poter avere accesso al web-service posto all’indirizzo:
http:// (applicazione keyrules cliente)/WebServices/WSOrganigramma.asmx
Keyrules: http://nomeazienda.keyrules.com
Servizio web: http://nomeazienda.keyrules.com/WebServices/WSOrganigramma.asmx
Nb. il client web richiama direttamente anche un ulteriore servizio di supporto al glossario all’indirizzo
http:// (applicazione keyrules cliente)/WebServices/WSLib.asmx
Per effettuare il download della versione piu' recente di Adobe Flash Player clicca qui.
E’ possibile stampare l’organigramma in orizzontale?
Sì: e’ sufficiente impostare il formato pagina nelle proprietà della stampante.
Se tra il materiale presentato non doveste trovare ciò che Vi interessa, inviateci le Vostre richieste, alle quali risponderemo in breve tempo.
The remote server returned an error: (500) Internal Server Error.
|
|
16.3
FAQ - Procedure
|
In questa pagina pubblichiamo le risposte alle domande più frequenti.
L'obiettivo è quello di fornirVi una informazione tempestiva e farVi risparmiare tempo prezioso.
Se tra il materiale presentato non doveste trovare ciò che Vi interessa, inviateci le Vostre richieste, alle quali risponderemo in breve tempo.
Procedure
Chi scrive il commento di rilascio che sarà visibile agli utenti dopo la pubblicazione della procedura?
Nella configurazioen BASE il revisore, in fase di rilascio. ha la possibilità di inserire un breve testo (commento di rilascio) che sarà visibile agli untenti destinatari. Il commento di rilascio e' relativo alle singole versioni di procedura.
Nella configurazione ENTERPRISE, in cui sono previste figure incaricate dell'approvazione, il commento di rilascio e' il commento del validatore quando la validazione ha esito positivo e, di conseguenza, la procedura passa in stato pubblicata.
Come si deve gestire una procedura da assegnare a più nodi dell'organigramma e che richiede esecuzione in momenti diversi?
Si crea una procedura con più protocolli operativi.
Nell'albero delle procedure creare la procedura con il testo generale indirizzato a tutti i soggetti. Impostare "mai" come frequenza di esecuzione: il sistema richiederà la sola presa visione a tutti gli assegnatari.
Posizionarsi sull'albero selezionando la procedura, cliccando il tasto destro del mouse appare il menu contestuale: selezionare crea nuova procedura al fine si creare una procedura sotto la precedente.
Inserire il primo protocollo operativo da assegnare al nodo di competenza e scadenzare l'esecuzione secondo richiesta. Procedere allo stesso modo per i diversi protocolli operativi.
Il sistema richiederà presa visione del testo generico a tutti gli assegnatari e richiedera' presa visioone ed esecuzione ricorrente del protocollo operativi ai relativi assegnatari.
Come vengono gestiti i files allegati?
Tutti i files allegati in KeyRules sono archiviati su Database SQL SERVER in formato BINARIO e protetti.KeyRules consente l’ accesso agli allegati ai soli utenti autenticati e autorizzati alla consultazione.
Cosa succede se allego un file Formato Excel?
Tutti gli allegati vengono archiviati con identiche modalità. Il client, in base all’estensione del file allegato, associare l’applicazione relativa (es. .xls excel, .doc word, etc)
Le eventuali modifiche apportate al file diventano effettive dopo averlo ricaricato su keyrules (upload)
Come funzionano i link a documenti esterni a KeyRules?
Keyrules gestisce anche i link esterni. Si raccomanda l’accortezza di verificare che documenti linkati siano effettivamente accessibili agli utenti che ne fanno richiesta.
Ad esempio è possibile linkare un documento interno presente su un server protetto, tenendo in considerazione che quest’ultimo non potrà essere disponibile all’esterno della intranet (se non con particolari accorgimenti non di competenza di keyrules).
Dalla versione 1.09 è stata inserita la speciale funzione di creazione link nell' editor di procedura, identificabile con il simbolo 
Da quale maschera l’amministratore può verificare la validità di una procedura?
Nella pagina delle proprietà di procedura è evidenziata la data di scadenza revisione.
E’ prevista una pagina di supporto ai revisori (Procedure->Revisioni->Di mia competenza) che evidenzia immediatamente lo stato di tutte le procedure di loro competenza
Come si sospende una procedura?
Sospendere una procedura significa interrompere l'invio di richieste di esecuzione e/o presa visione verso gli utenti essegnatari.
La funzione consente di sospendere l’attività di messaggistica e di interazione legata alla procedura.
La sospensione dei messaggi è necessaria nel caso in cui si desidera eliminare la procedura .
Quando una procedura viene sospesa, è necessario effettuare il rilascio di una nuova versione per riattivare la procedura.
Non è possibile rilasciare più volte la stessa versione di procedura.
Attenzione: dopo la sospensione di una procedura il sistema non genera più richieste di esecuzione. Tuttavia se, al momento della sospensione/eliminazione esistono richieste di attività inevase (attività in pending), esse continueranno ad essere richieste.
Per sospendere anche le richieste pregresse già generate dal sistema ma non ancora evase dagli utenti è necessario utilizzare la funzione "reset attività in corso" .
Se tra il materiale presentato non doveste trovare ciò che Vi interessa, inviateci le Vostre richieste, alle quali risponderemo in breve tempo.
The remote server returned an error: (500) Internal Server Error.
|
|
16.4
FAQ - Viste
|
|
In questa pagina pubblichiamo le risposte alle domande più frequenti.
L'obiettivo è quello di fornirVi una informazione tempestiva e farVi risparmiare tempo prezioso.
Se tra il materiale presentato non doveste trovare ciò che Vi interessa, inviateci le Vostre richieste, alle quali risponderemo in breve tempo.
Viste
E’ possibile spostare una procedura da una vista ad una vista differente?
E’ possibile spostarla eliminando la procedura dalla vista corrente e inserendola nella nuova vista.
Nota bene: l'inserimento di una procedura in una nuova vista rende necessarie nuove assegnazioni ai nodi dell'organigramma. Le assegnazioni infatti si applicano alle viste e mai direttamente alle procedure.
Se tra il materiale presentato non doveste trovare ciò che Vi interessa, inviateci le Vostre richieste, alle quali risponderemo in breve tempo.
The remote server returned an error: (500) Internal Server Error.
|
|
16.5
FAQ - E-mail
|
In questa pagina pubblichiamo le risposte alle domande più frequenti.
L'obiettivo è quello di fornirVi una informazione tempestiva e farVi risparmiare tempo prezioso.
Se tra il materiale presentato non doveste trovare ciò che Vi interessa, inviateci le Vostre richieste, alle quali risponderemo in breve tempo.
Mail
Le email generate da KeyRules sono compatibili con il mio programma di posta elettronica?
SI: KeyRules genera i messaggi email nel formato standard html (in conformità al template deciso dal cliente).
A livello di sistema è consigliabile inserire il dominio di keyrules (per esempio: nomeazienda.keyrules.com) tra i domini attendibili, al fine di poter ricevere automaticamente le immagini dal server senza l’esplicita autorizzazione degli utenti sul client di posta elettronica.
(ad esempio Outlook blocca le immagini per default e notifica “le immagini sono state bloccate,se vuoi visualizzare le immagini clicca qui”)
Se tra il materiale presentato non doveste trovare ciò che Vi interessa, inviateci le Vostre richieste, alle quali risponderemo in breve tempo.
The remote server returned an error: (500) Internal Server Error.
|
|